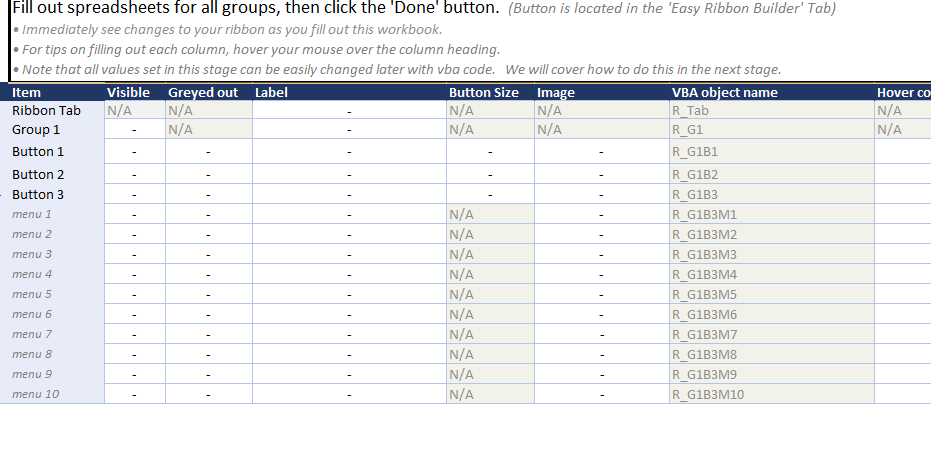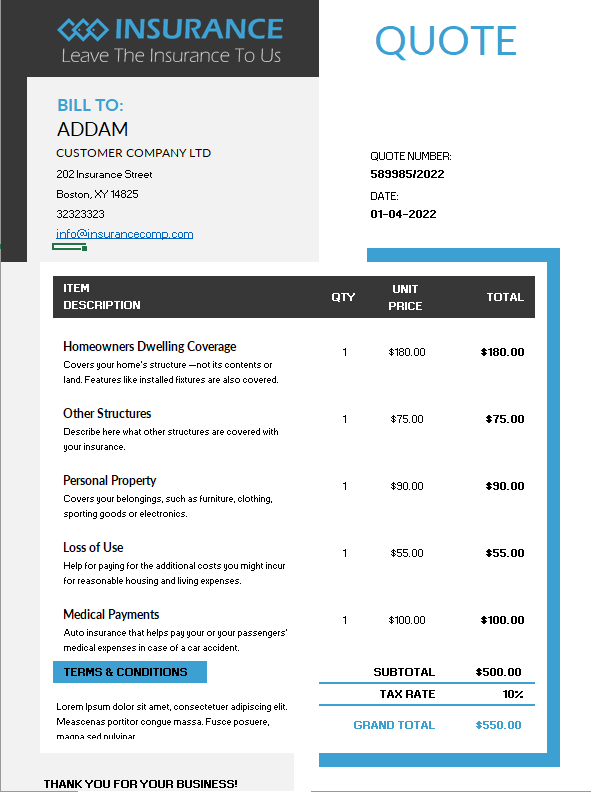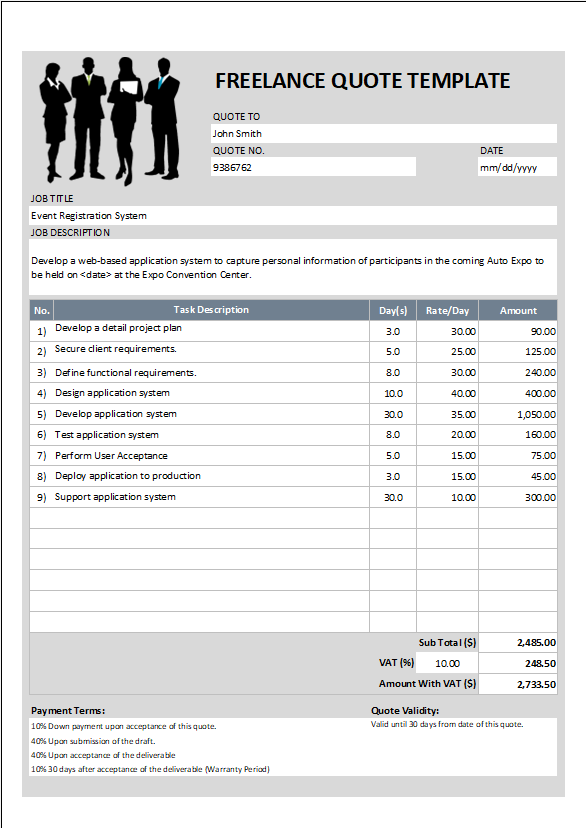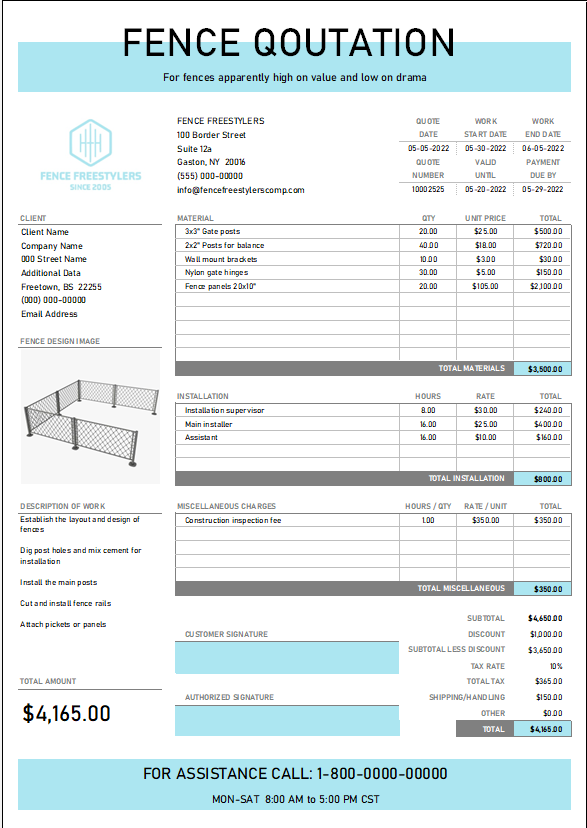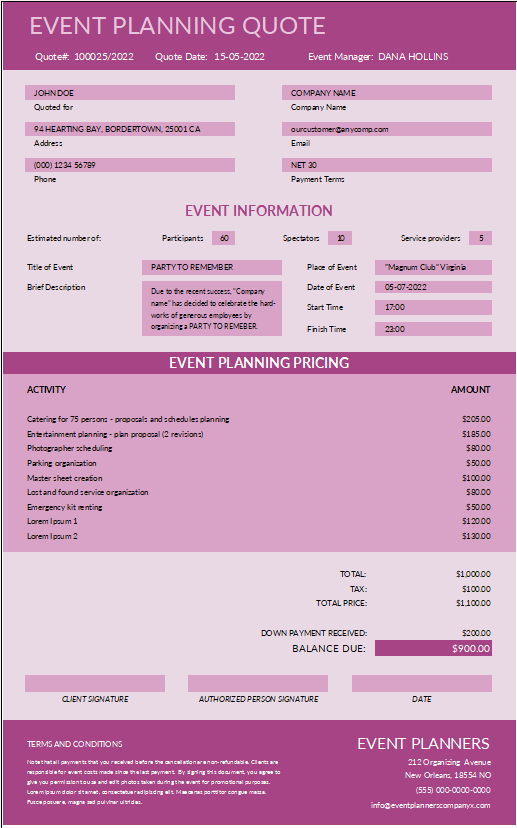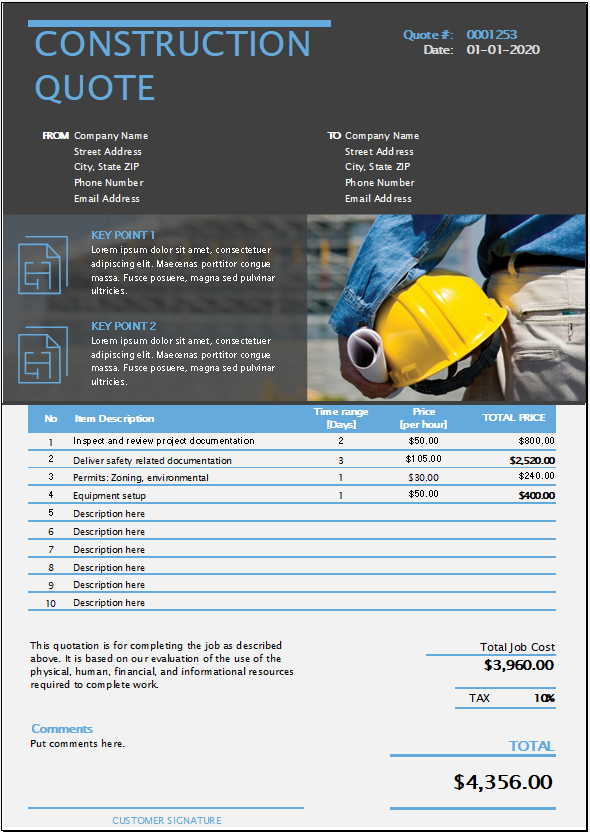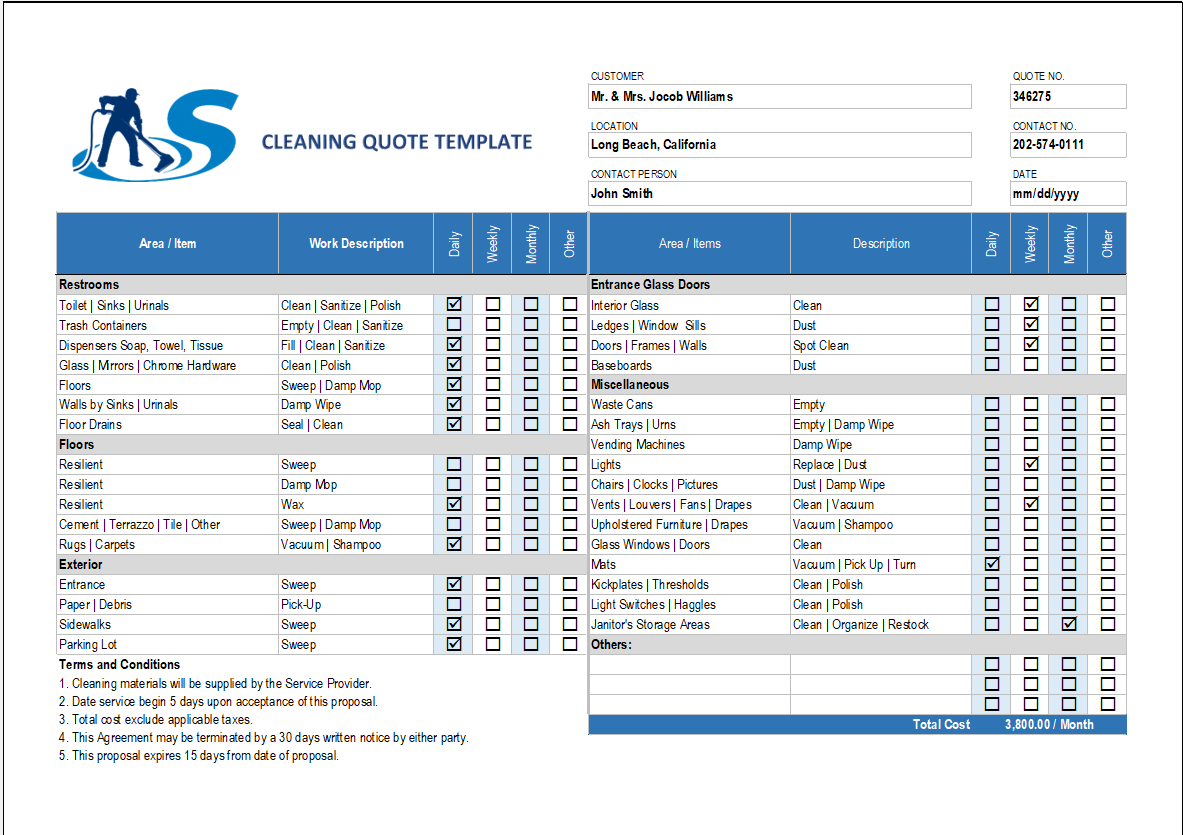Design your own Excel ribbon buttons in minutes. So, Create actions for these buttons and share it with your colleagues to impress them.
Ribbon created is shareable
This ribbon tab is saved in workbook itself so you can email to whoever you like and it will work the exact same way.
Creating your own ribbon in minutes not weeks
Previously developing shareable Excel ribbon tab requires either XML coding or reading a complex manual preventing 99.9% of Excel users from doing this.
My mission is to give Excel user the ability to develop a custom ribbon in minutes. Using this template you simply fill out a simple spreadsheet to create your own ribbon in a couple of minutes. It’s that simple.
Custom Ribbon Creation
Follow these steps to create own ribbon:
Step 1. Download an open this template
Step 2. Fill out the sheet below
Immediately see the changes to your ribbon as you fill out this workbook. For tips on filling out each column, hover your mouse over the column heading. There is also an inbuilt icon tool you can use to find icons within a database of more than 7000 icons.
Ribbon tabs
The standard Excel ribbon contains the following tabs, from left to right:
File – allows you to jump into the backstage view that contains the essential file-related commands and Excel options.
Home – contains the most frequently used commands such as copying and pasting, sorting and filtering, formatting, etc.
Insert – is used for adding different objects in a worksheet such as images, charts, PivotTables, hyperlinks, special symbols, equations, headers and footers.
Draw – depending on the device type you’re using, it lets you draw with a digital pen, mouse, or finger.
Page Layout – provides tools to manage the worksheet appearance, both onscreen and printed. These tools control theme settings, gridlines, page margins, object aligning, and print area.
Formulas – contains tools for inserting functions, defining names and controlling the calculation options.
Data – holds commands for managing the worksheet data as well as connecting to external data.
Review – allows you to check spelling, track changes, add comments and notes, protect worksheets and workbooks.
View – provides commands for switching between worksheet views, freezing panes, viewing and arranging multiple windows.
Help – only appears in Excel 2019 and Office 365. This tab provides quick access to Help Task Pane and allows you to contact Microsoft support, send feedback, suggest a feature, and get quick access to training videos.
Developer – provides access to advanced features such as VBA macros, ActiveX and Form controls and XML commands. This tab is hidden by default and you have to enable it first.
Add-ins – appears only when you open an older workbook or load an add-in that customizes the toolbars or menu.