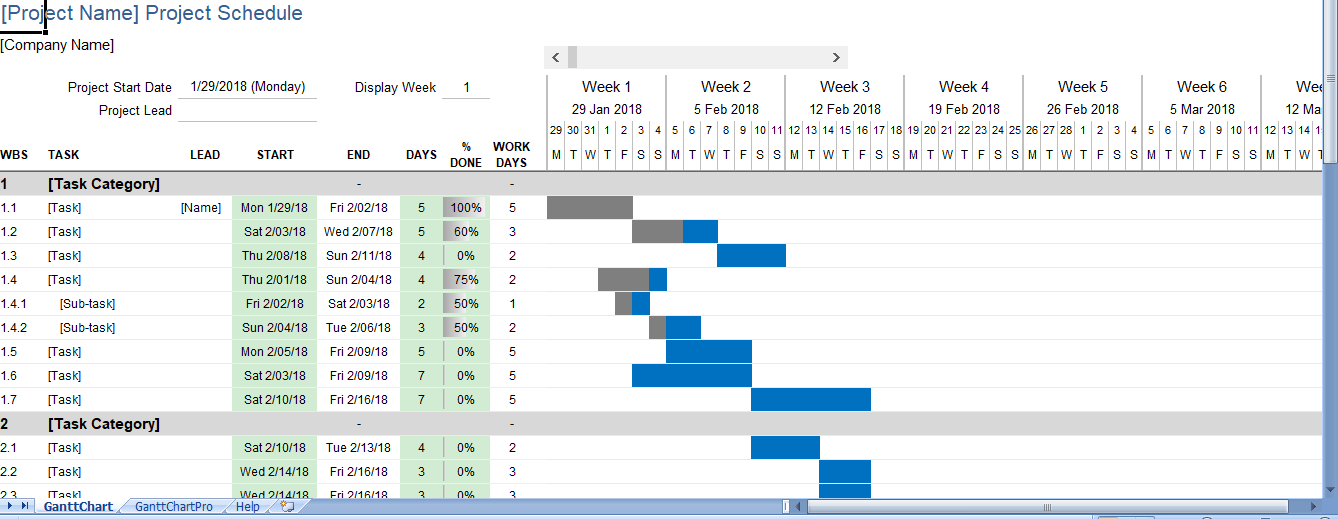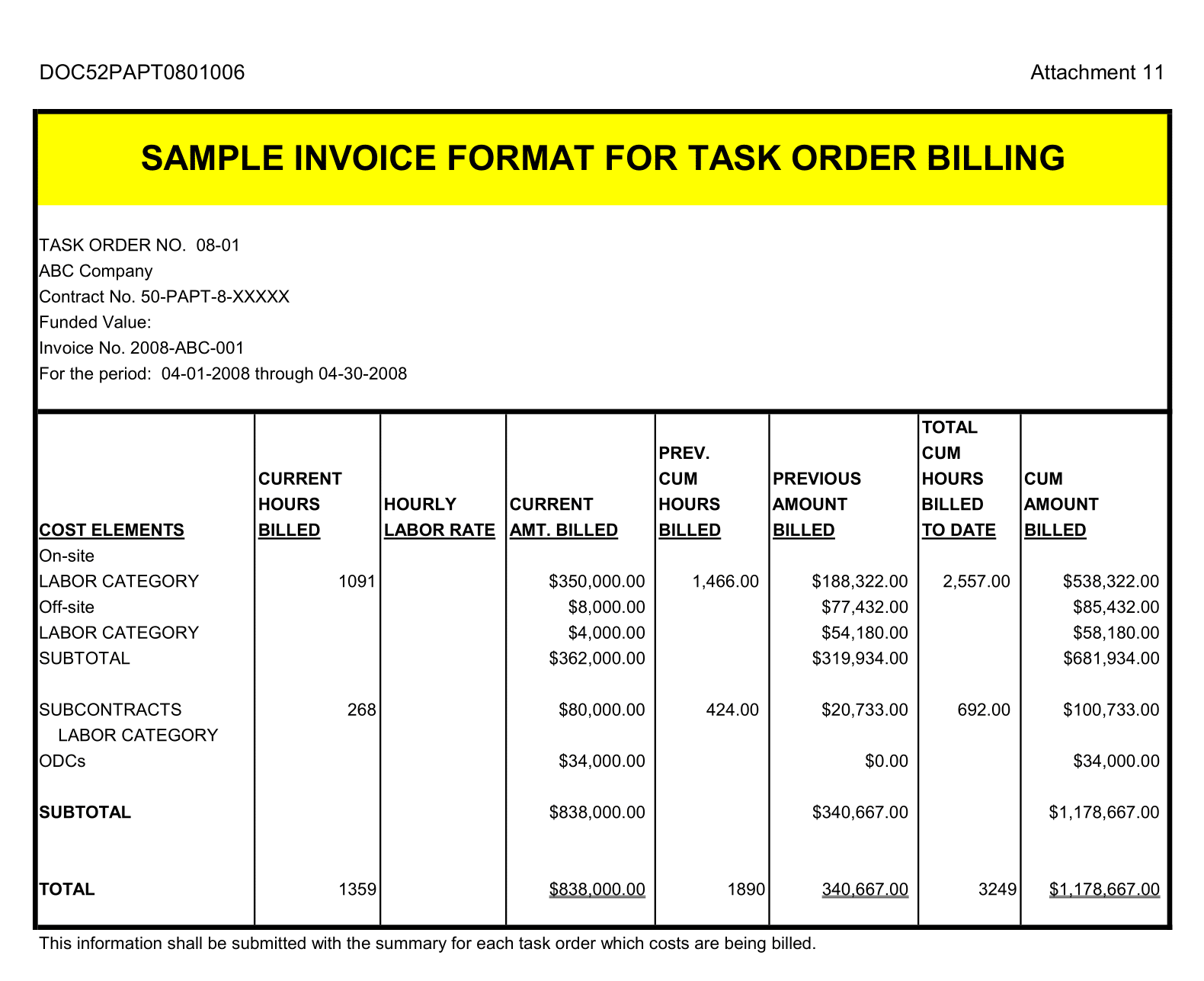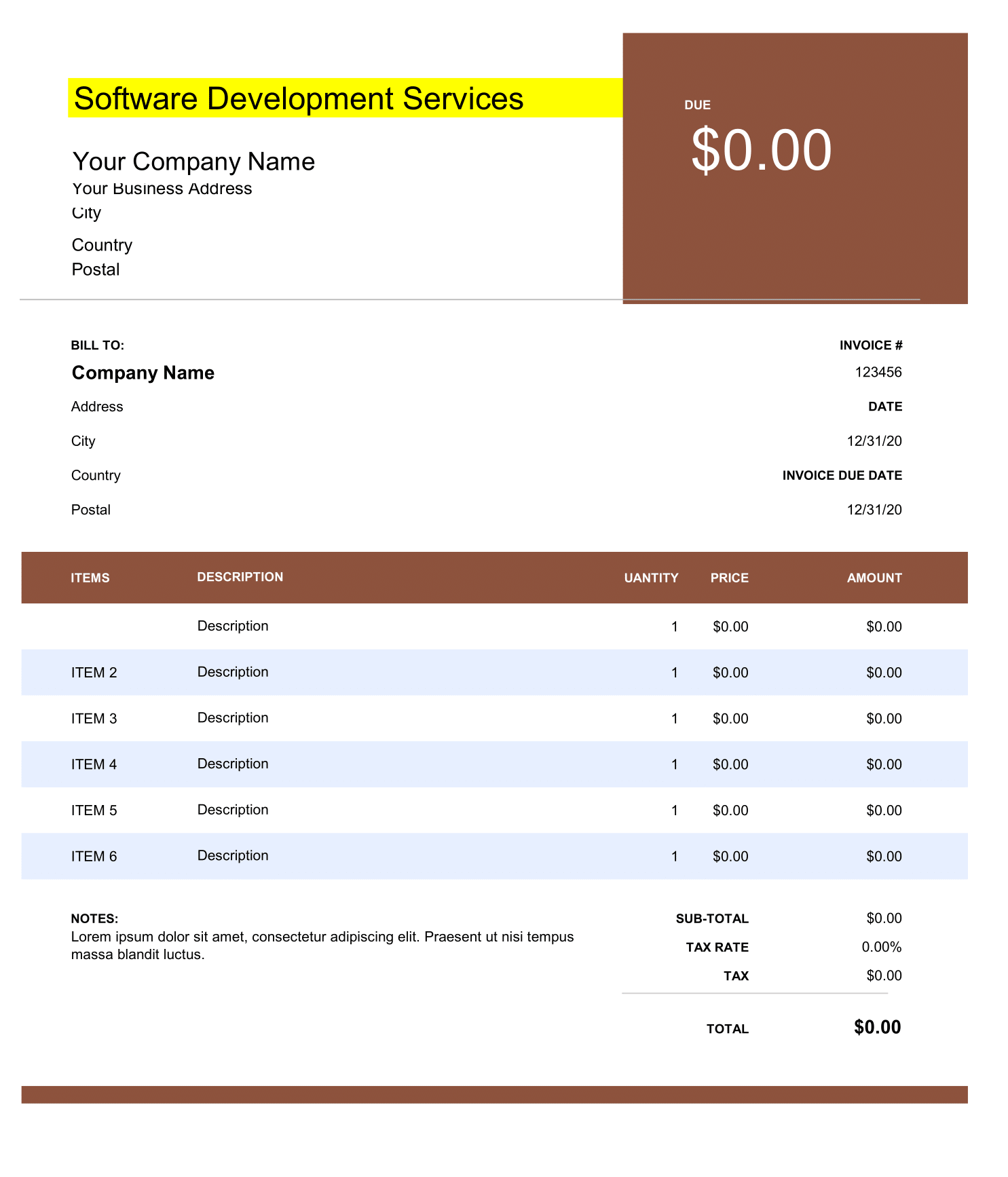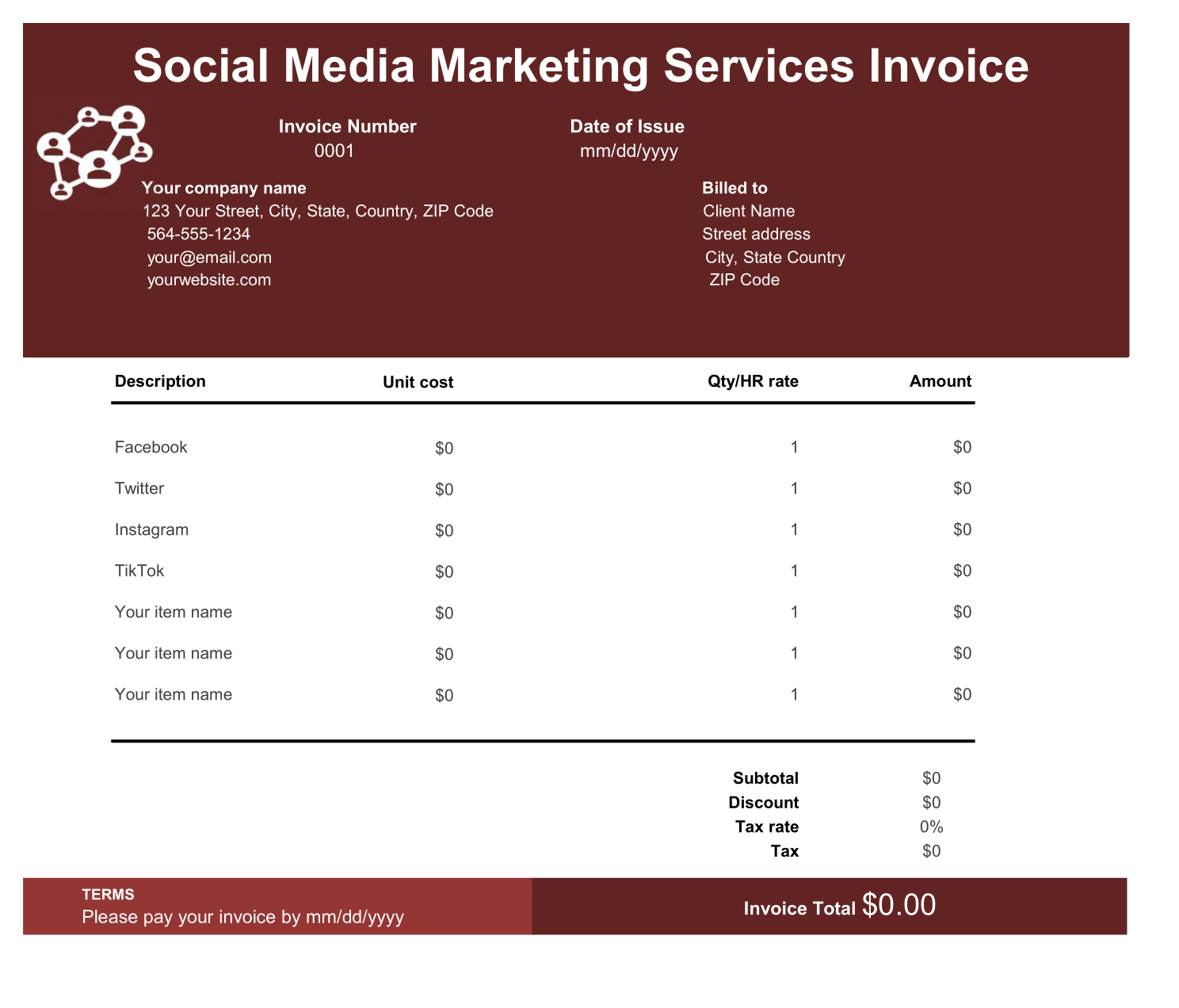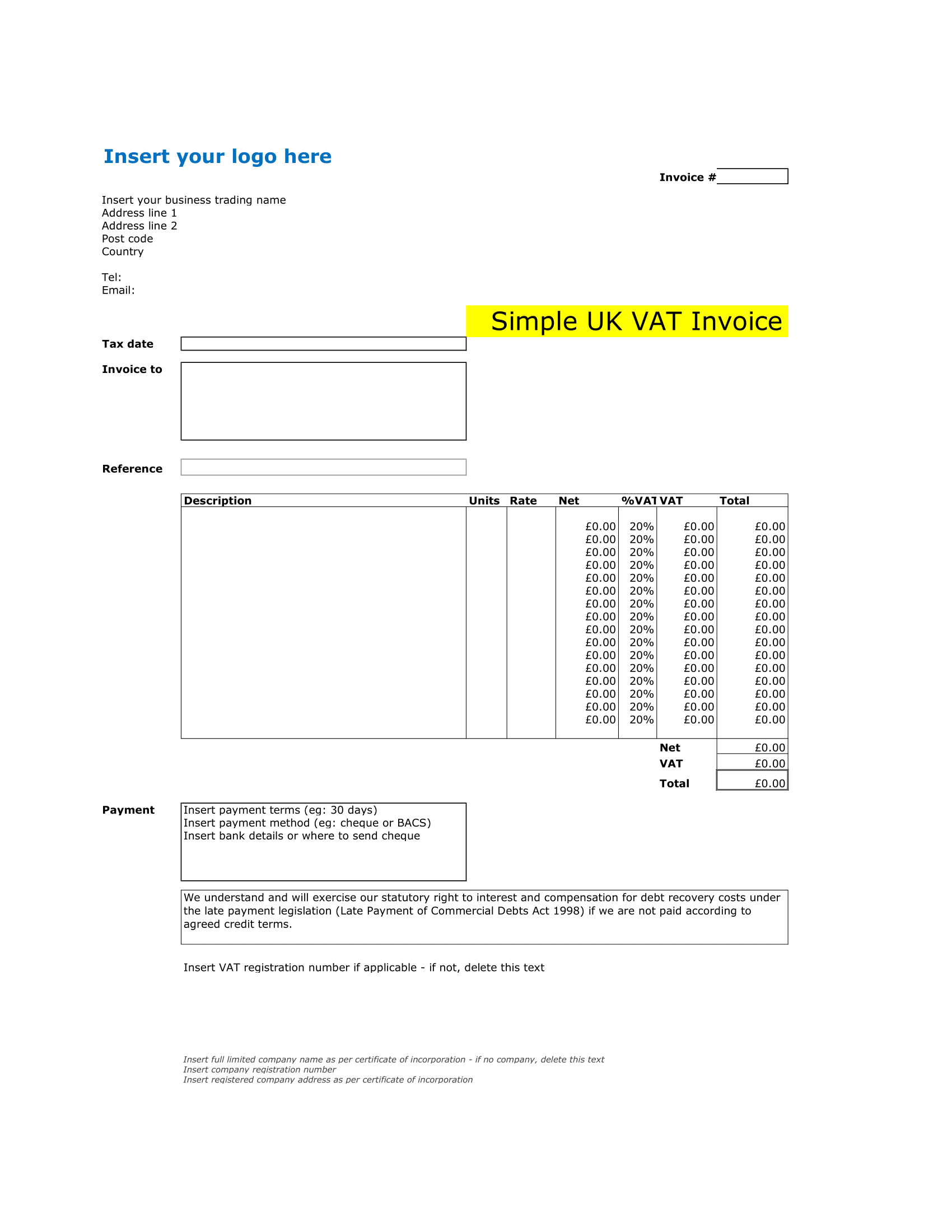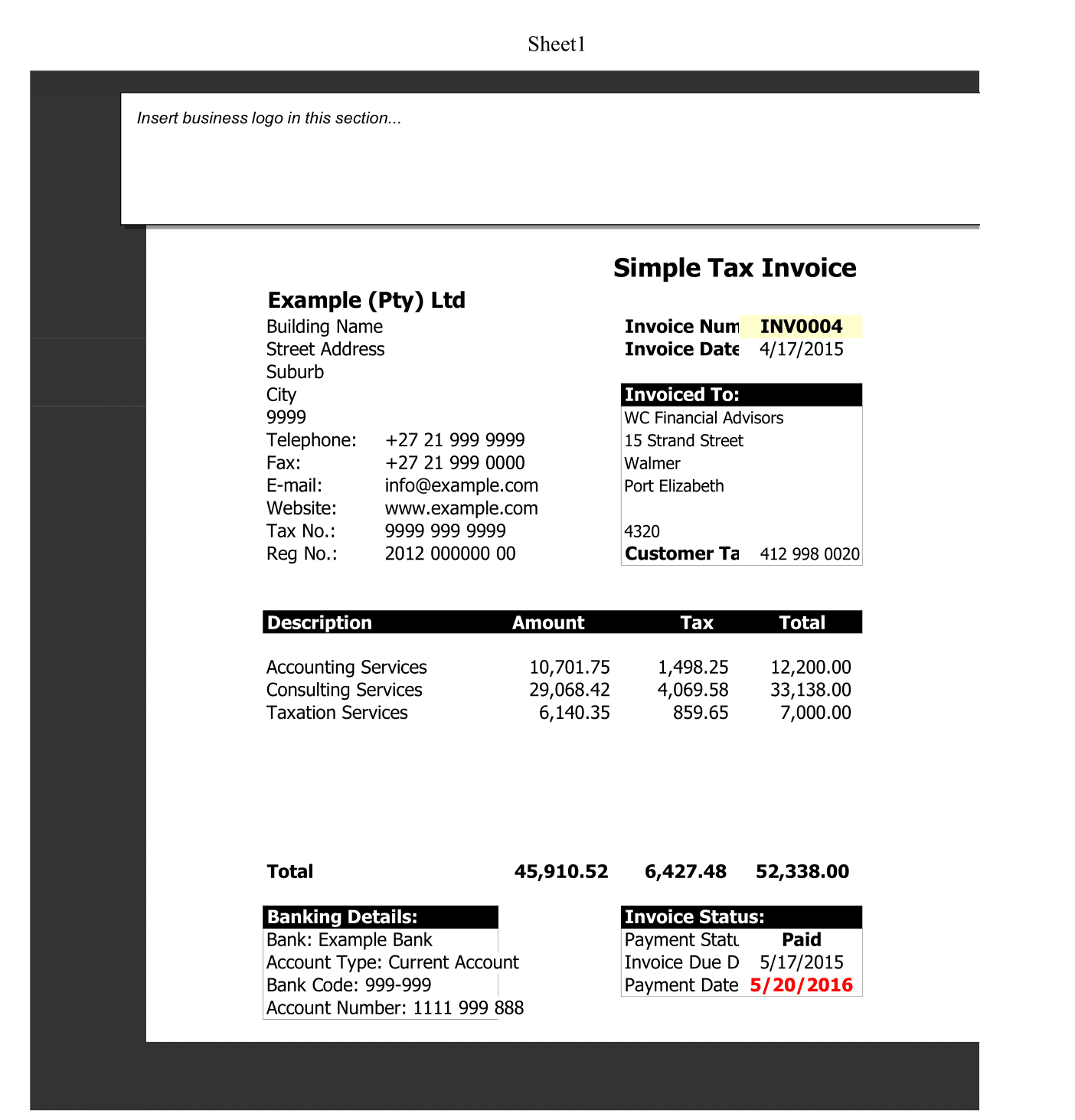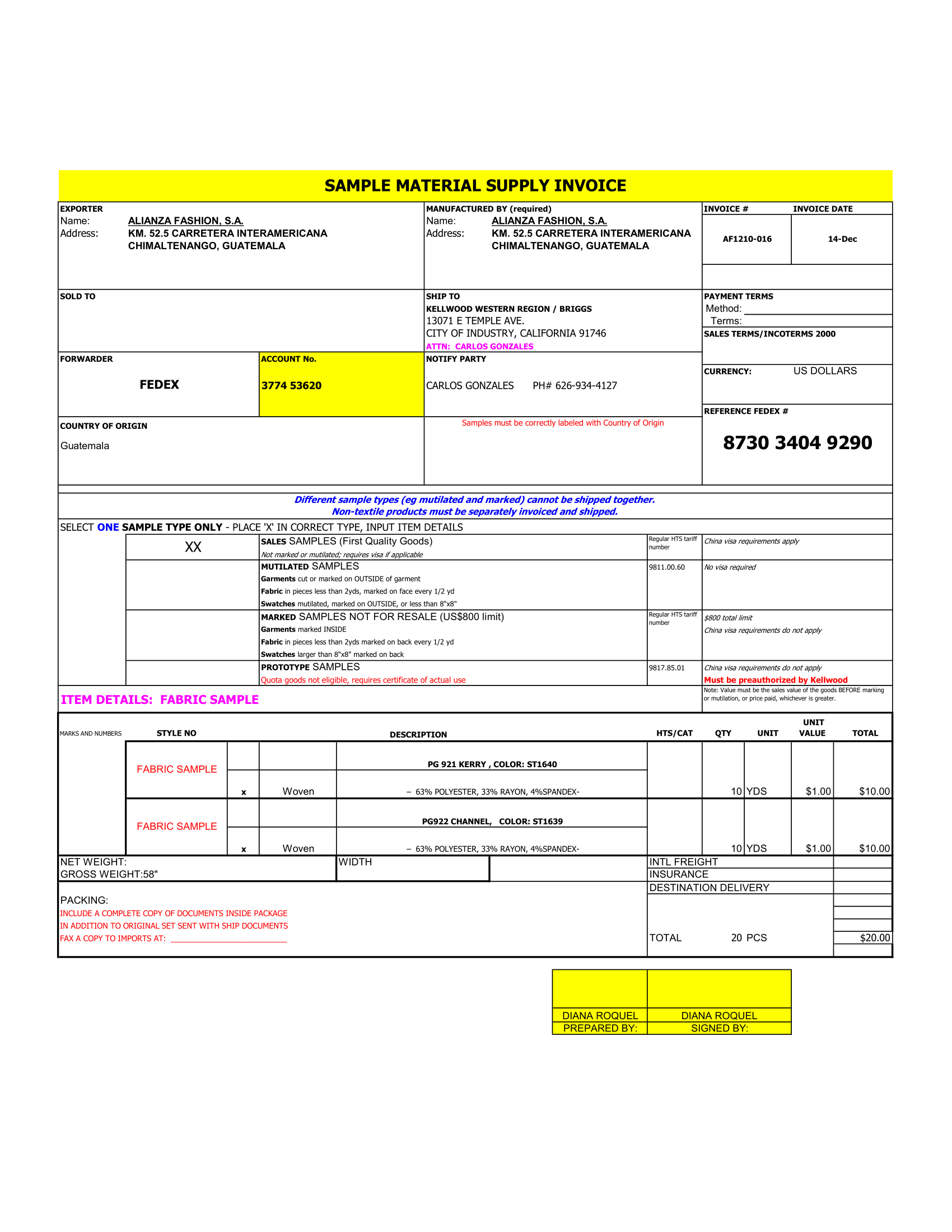A Gantt chart is a tool for project management developed originally by Henry Gantt in the early 1900s. It is a type of bar chart that shows the start and end times for each task in a project schedule. The tasks are using a work breakdown structure with summary tasks for the main project deliverables and sub-tasks that break the project down into a detailed and manageable task hierarchy.
Simple Gantt Chart Template
This template contains the core functionality needed to create a simple Gantt chart easily. Each row of the worksheet represents a separate task. All you need to do is define the start date and duration of each task.
- To add more tasks, you just copy and paste rows (or insert a row then press Ctrl+D to copy formulas down).
- Certainly to change the range of dates displayed in the chart area, just slide the scroll bar.
- To track the status of a task, edit the % Complete column. The bars in the chart show the % complete for each task.
- The vertical red line shows the current date.
- To use the automatic work breakdown structure numbering, copy the formula for the appropriate level from the bottom of the worksheet.
Creating Dependent Tasks in a Gantt Chart with Excel
One of the reasons why Excel is a useful tool for creating Gantt Charts is that task dependencies can be define by using Excel formulas. Gantt Chart Template Pro is designe to make this easier than entering your own formulas, but here are a few simple examples you can try:
1. Start a Task the Day After a Predecessor Task
where end_date is a reference to cell (e.g. D10) containing the END date of the predecessor task.
2. Start a Task on the Same Day as another task
where start_date is a reference to cell containing the START date of the other task.
3. Start a Task the next WORK day after a Predecessor task (excludes Sat & Sun)
Use the WORKDAY.INTL() function in Excel 2010+ to define a custom work week (days other than only Sat & Sun)
The problem with only using formulas is that you can’t see the dependencies between tasks when you view or print the chart. Other Gantt chart software may show dependencies as lines connecting the bars in the gantt chart, but I’ve never found a simple way for Excel to do that (and the lines can get really messy).
Microsoft planner Gantt chart
The simple approach is to list the WBS number of the Predecessor in another column, like in the critical path example above. In the CPM template and in Gantt Chart Template Pro, formulas calculate the start dates based on what you enter. If you want to try doing this on your own, here is a formula to get you started:
4. Start a Task the next day after a Predecessor task
Showing Critical Tasks in a Gantt Chart
Some Gantt charts are design to show the critical path and available slack or float time for each task. If every task must be done in sequence, every task is critical and there is no slack time (because if one task is delayed, it delays the entire project). However, if some tasks can be done in parallel and have some available slack time, then the project manager may be able to free up some resources to devote to the more critical tasks.
The CPM algorithm requires a fully defined task dependency structure, meaning that every task must have a successor. A simple Gantt chart may not need to have the dependencies between tasks fully defined, which is why you will see many project schedules with tasks defined only with a start and end date.