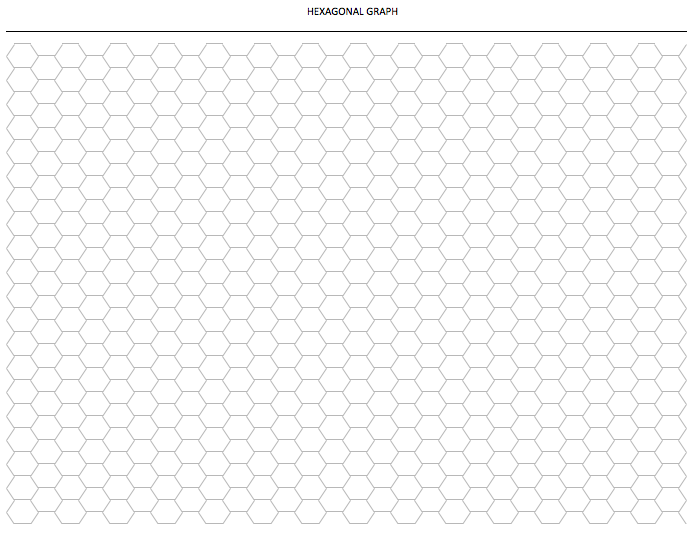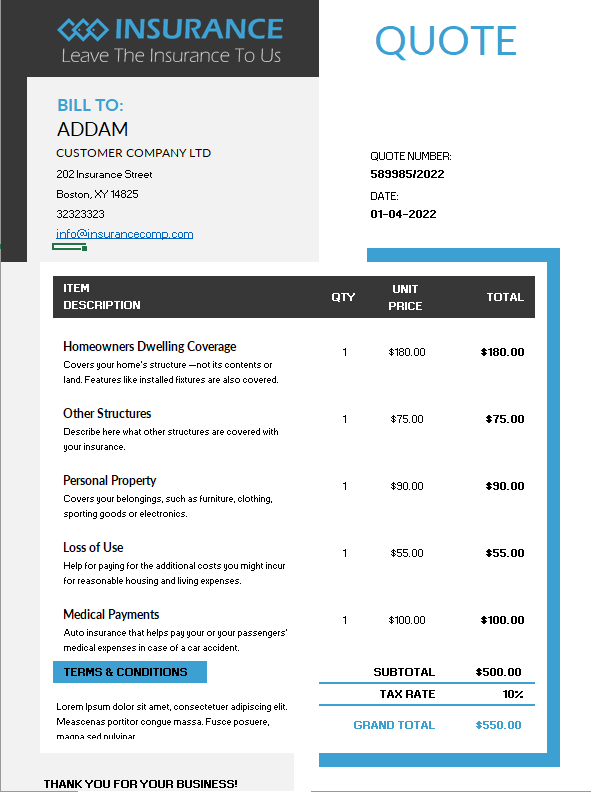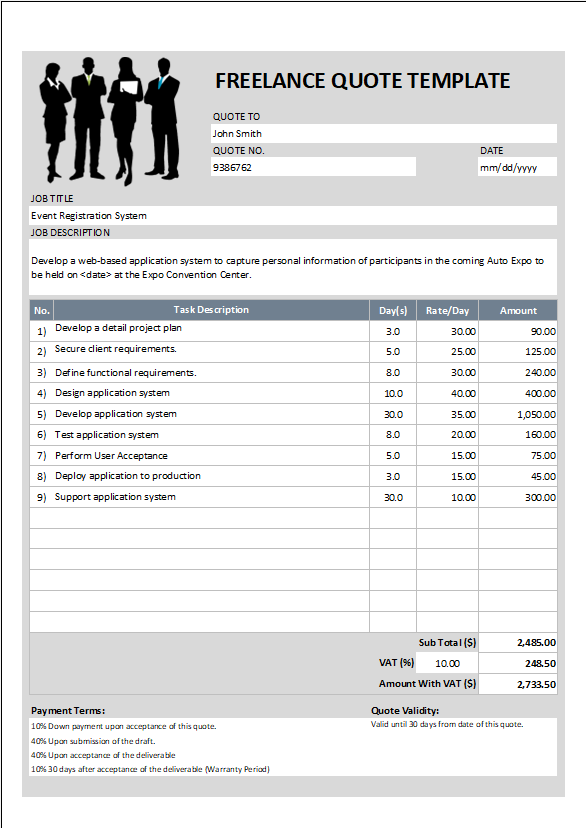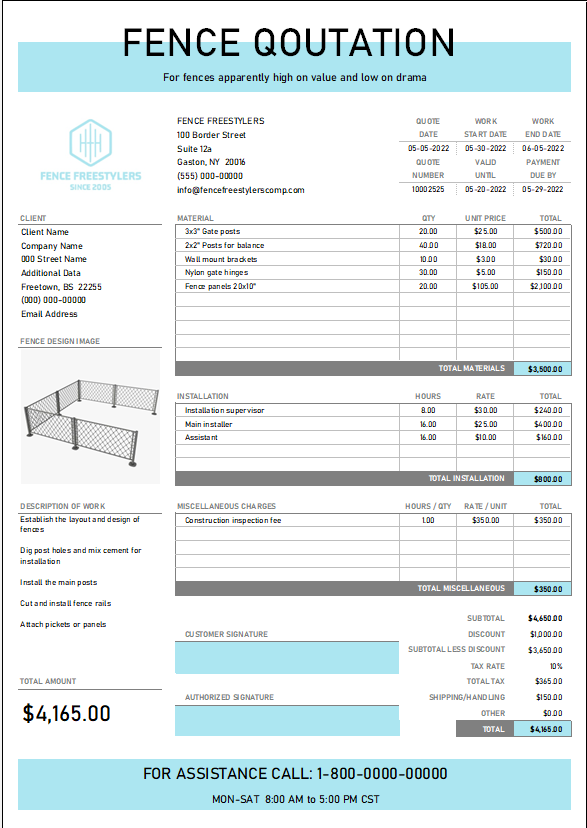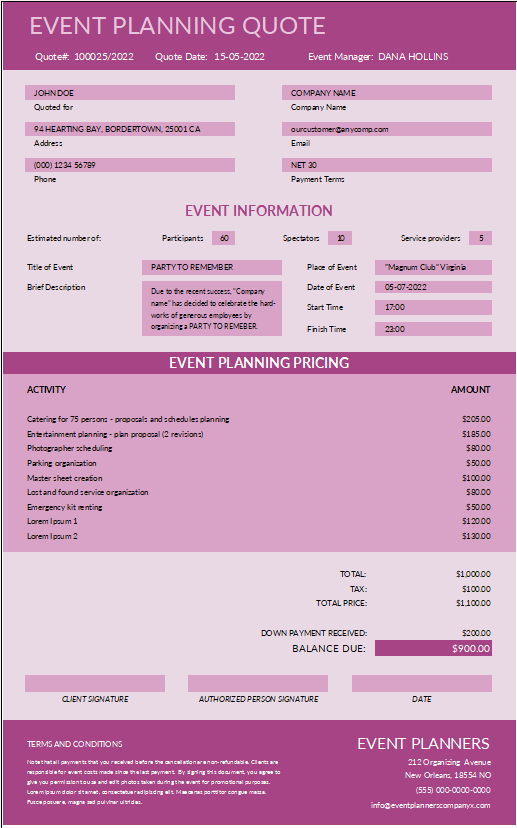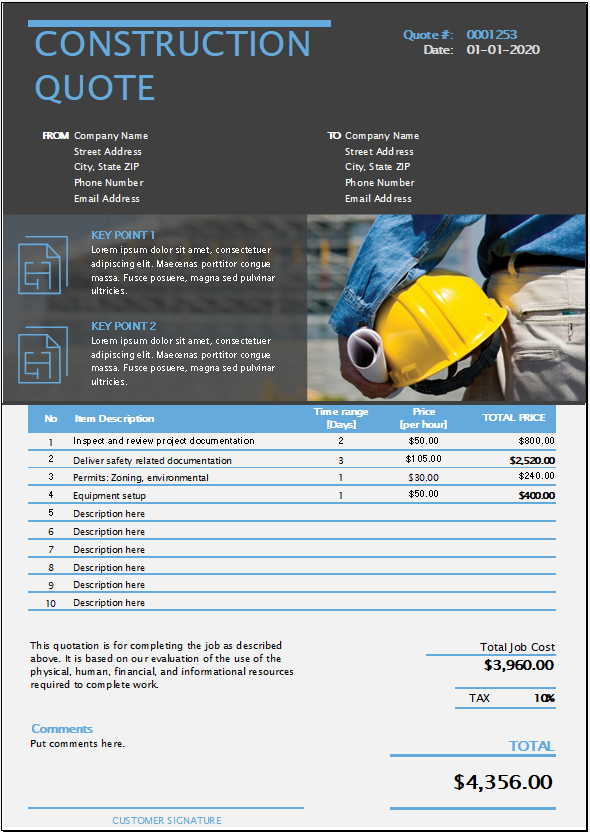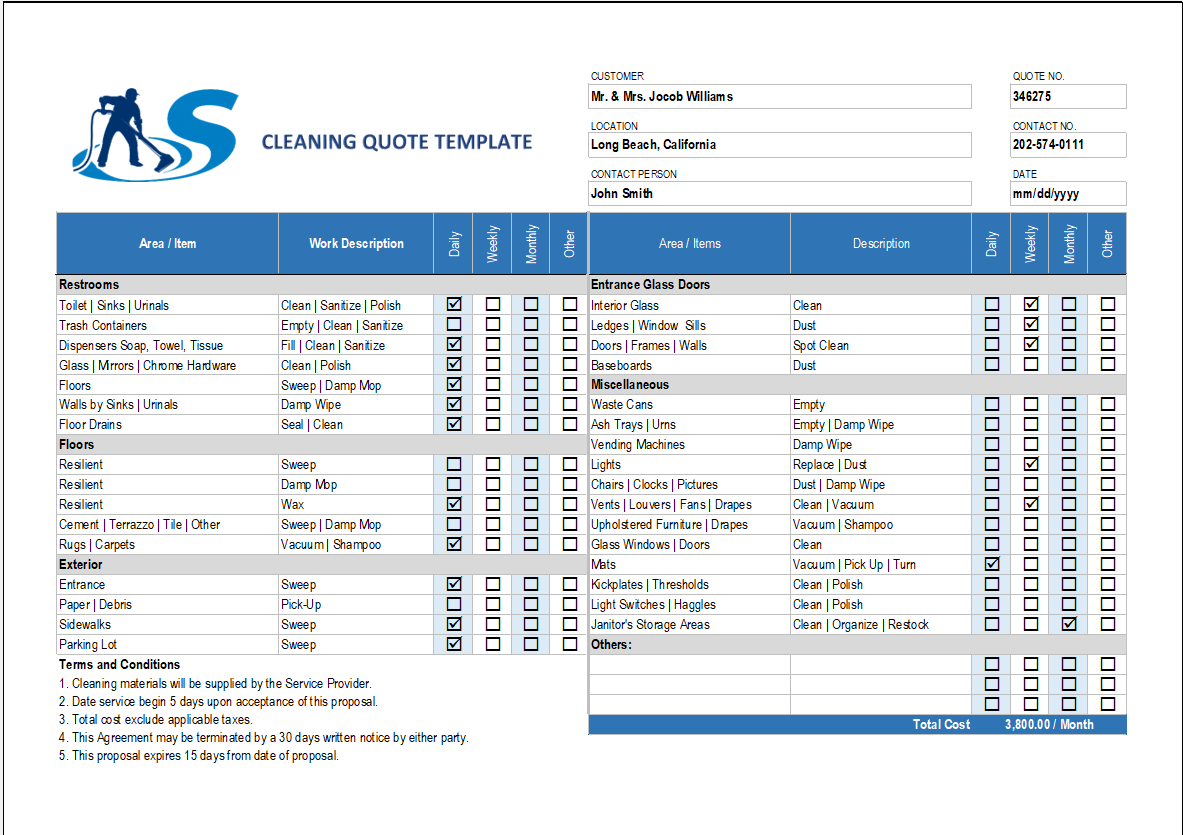Bees aren’t only ones that make use of hexagons, as they build their honeycombs. We offer a Hexagonal graph Paper template composed of consequent hexagons (6-sided polygons), which are useful for creating designs, coordinate systems, games, etc.
Hexagonal Graph
Here is a list of Bees aren’t the only ones that use hexagons.
Hexagonal Graph Paper Contents
Portrait
A graph paper composed of consequent hexagon shapes in portrait orientation.
Landscape
A graph paper composed of consequent hexagon shapes in landscape orientation.
Using Hexagonal Graph
Personalize and Print Paper
Add personal touch! Each worksheet has a built-in header. Use header to include information, such as name, title, and date.
If you prefer to draw by hand, just hit print – each tab is configure to print in its appropriate orientation type.
Writing Organic Chemistry
Hexagonal graph paper is useful for students and scientists for tasks, such as writing out chemical compounds and other scientific concepts.
Working in Hexcel
Build a Hexagonal Graph Coordinate Grid
For purposes unknown to us you can use the hexagonal graph template in Excel to create a coordinate grid, which is an alternative to the traditional square lattice mapping system.
To do this, simply enter the appropriate numbers into the hexagonal graph paper provided in the Excel template to create a coordinate grid.
Create Tessellations and Designs Paper
Hexagonal graph paper is great for creativity. Use hexagon grid to create beautiful tessellations, such as floral artwork.
The best option for creating this type of tessellation in Excel is to insert hexagon shapes and fit them to grid. This is because the hexagonal graph paper template is design with lines, but the actual Excel cell remains 4-sided, which means that using “Color Fill” tool would not do good job of filling in a hexagon shape.
To insert hexagon shape – go to the “Insert” menu, select “Illustrations”, the “shapes”, and find the hexagon under “Basic Shapes”.
Once the shape is inserted, format shape to fit the grid by dragging the edges of the shape to shrink or enlarge it. Finally, format colors and lines to fit your design. The Format menu can be accessed by right-clicking on the shape.
Customize
Modify Grid Scale
Our Hexagonal graph template contains hexagons that are roughly 0.4” x 0.4”. But let’s say you find this scale bit small and you’d like to triple the current scale. Here’s how – take the column width and row width and multiply by 3.
Highlight all columns and right-click on any of the column. Select “Column Width” to enter a new column width. Repeat for all rows.
Modify Grid Units
Hence, If you want to draw to scale using the metric system, instead of the imperial system? You can modify units originally displayed in this grid template by switching from inches to centimeters (or to millimeters). To do this – go to “File” menu and select “Options”. Next, select “Advanced” and scroll down to “Display” settings. Finally, select the appropriate unit (e.g. Centimeters) from the “Ruler Units” dropdown menu. Thus, This will now allow you to modify grid scale in the newly selected unit of measure. Also, To do modify scale, see above section “Modify Grid Scale”.
Add Some Color
Background graph paper color can be jazzed up just the way you like it. To modify graph paper background, select the area and use the “Fill Color” option, under the “Home” menu to charge the color of the grid.
Note: We recommend changing the grid paper background first; to avoid redoing any existing drawings, which may include other colors.