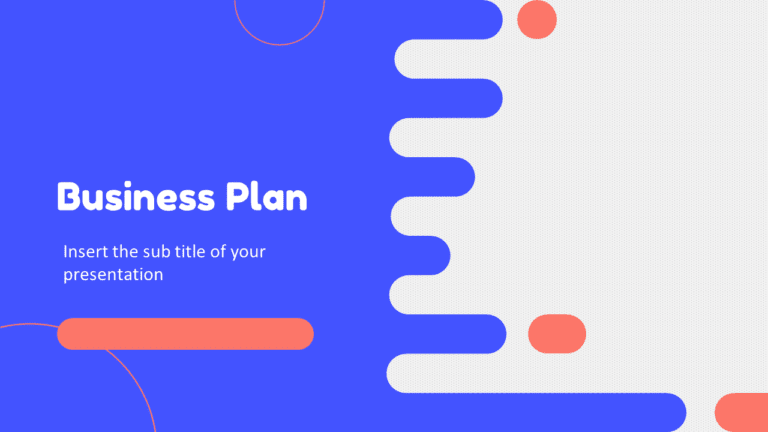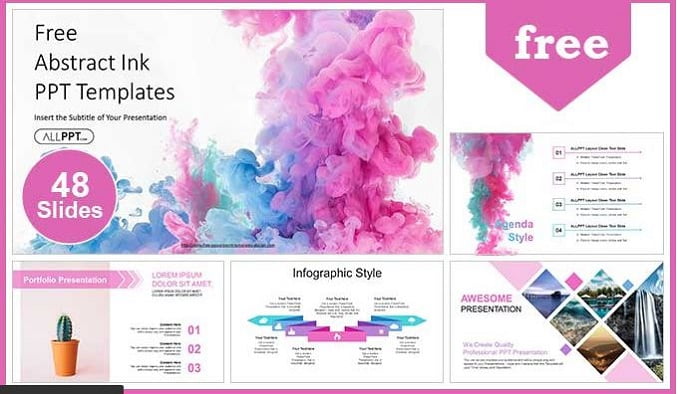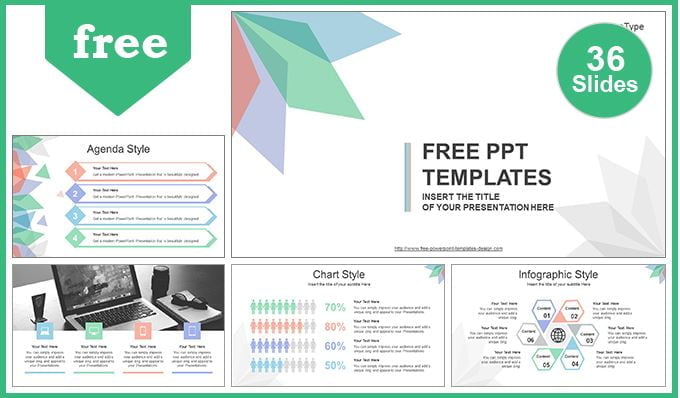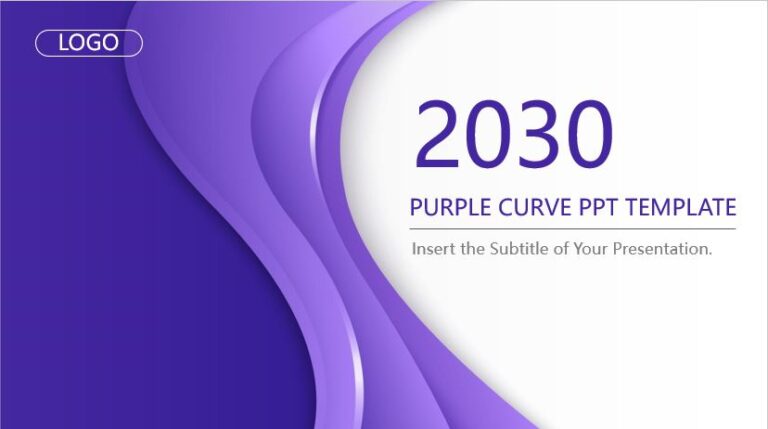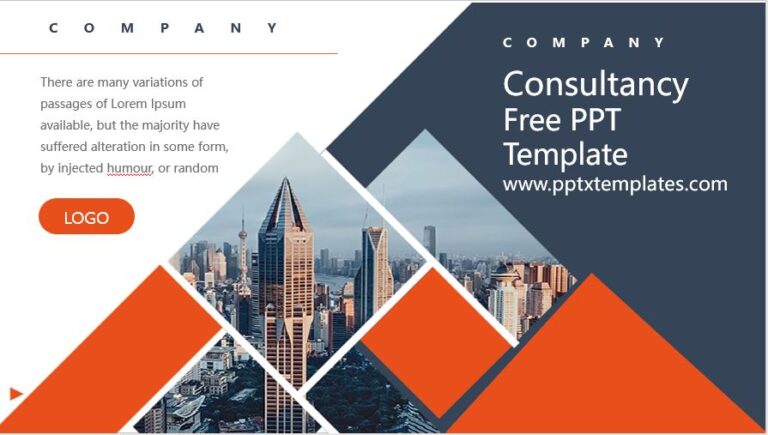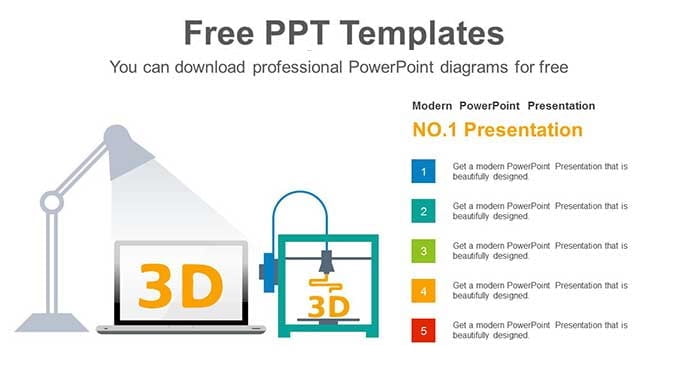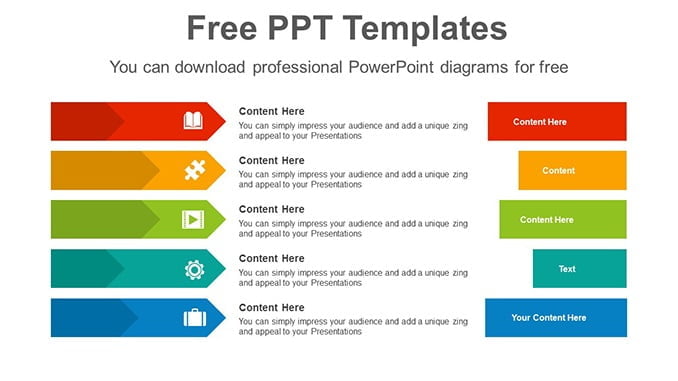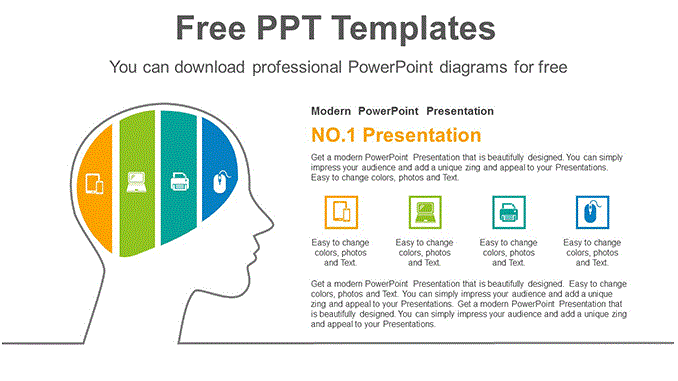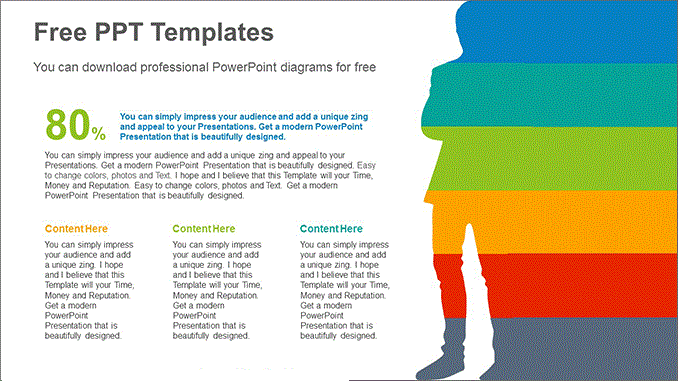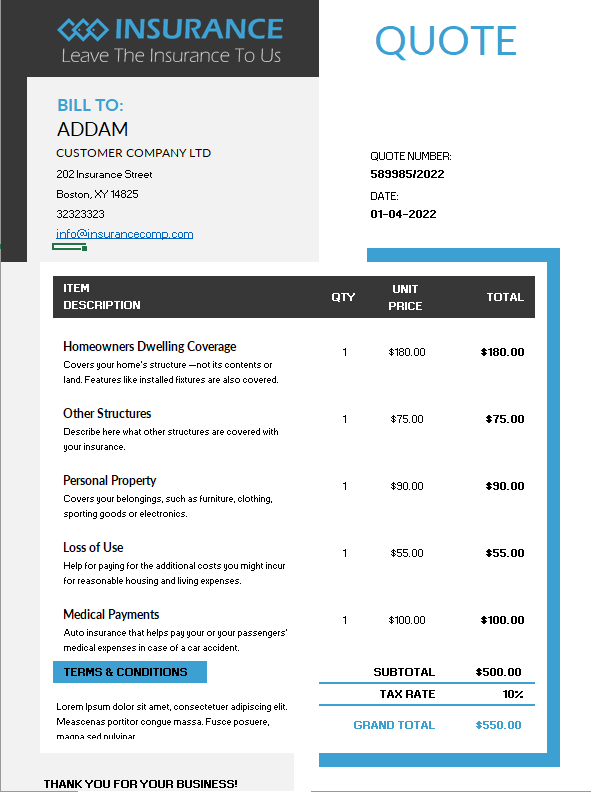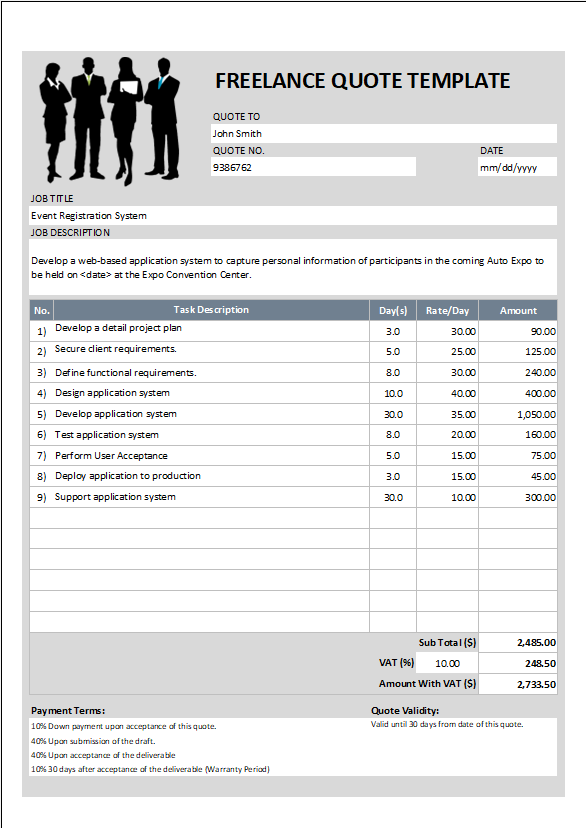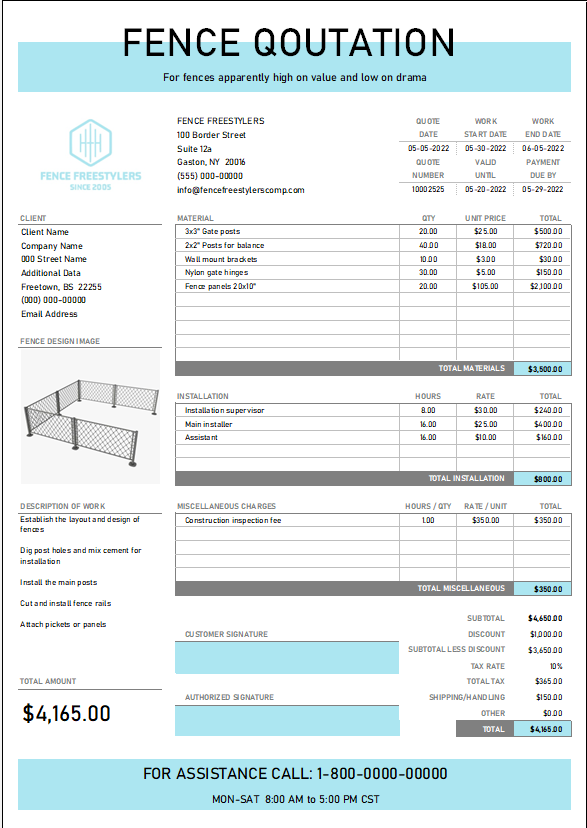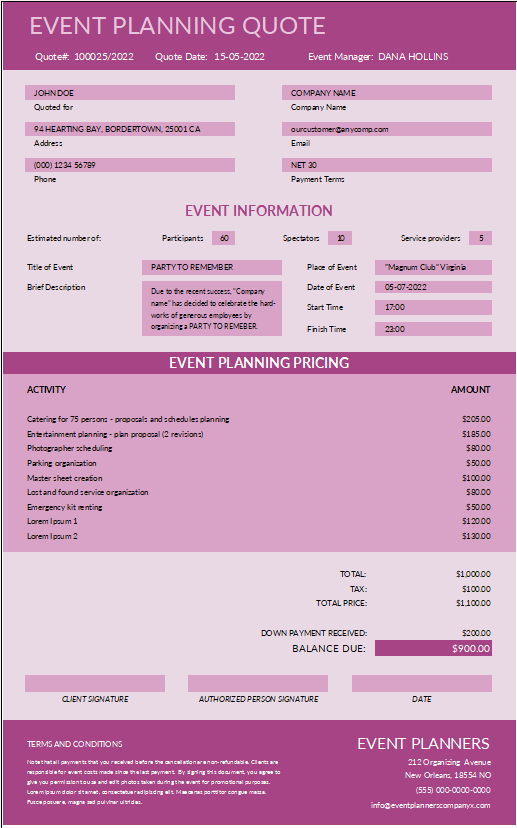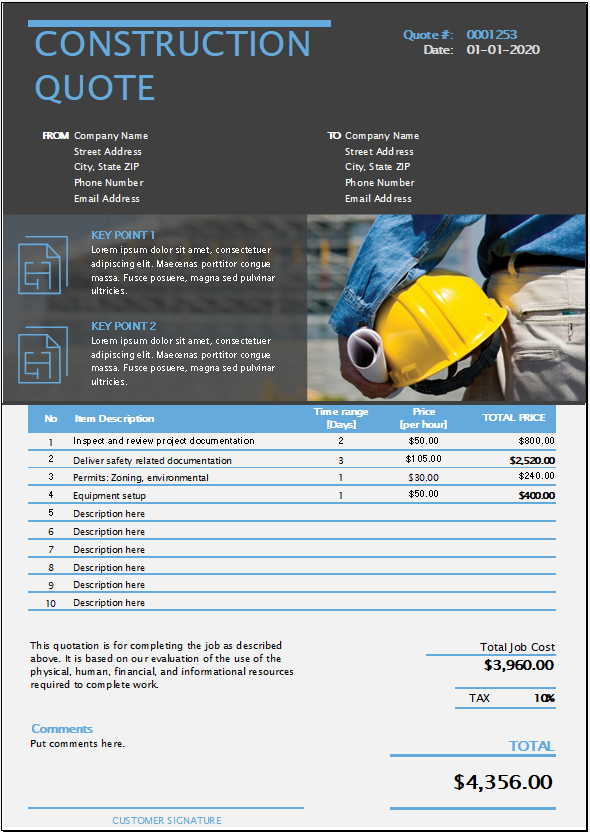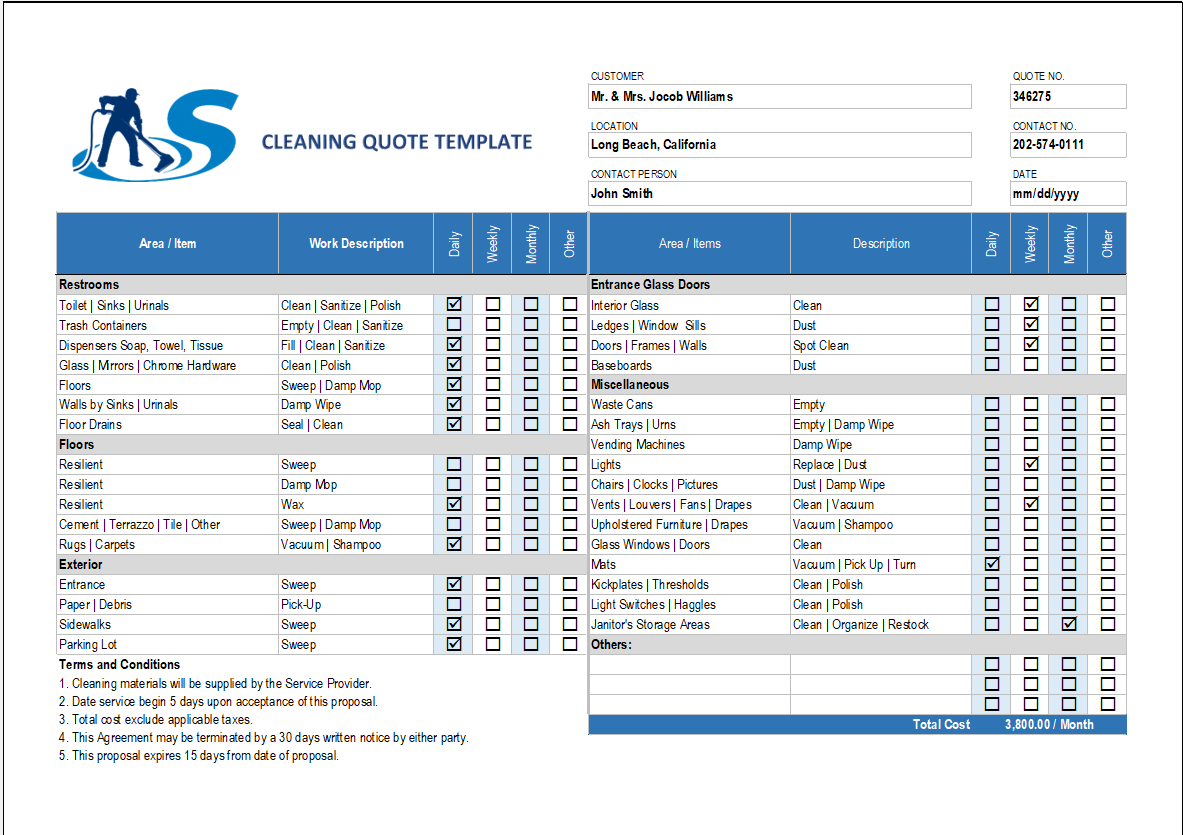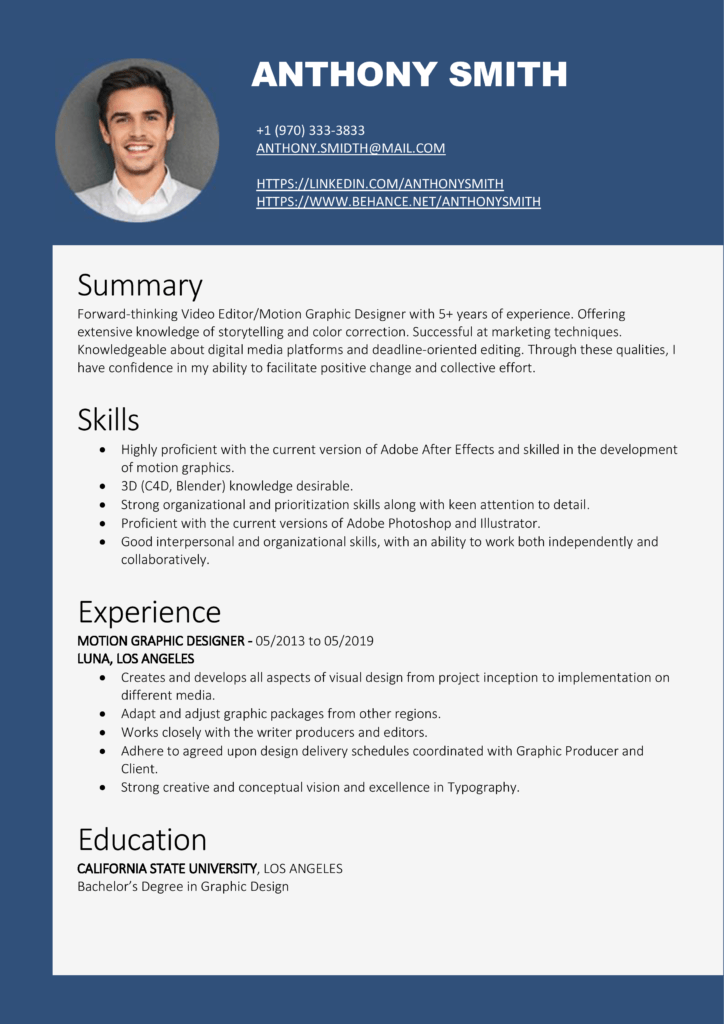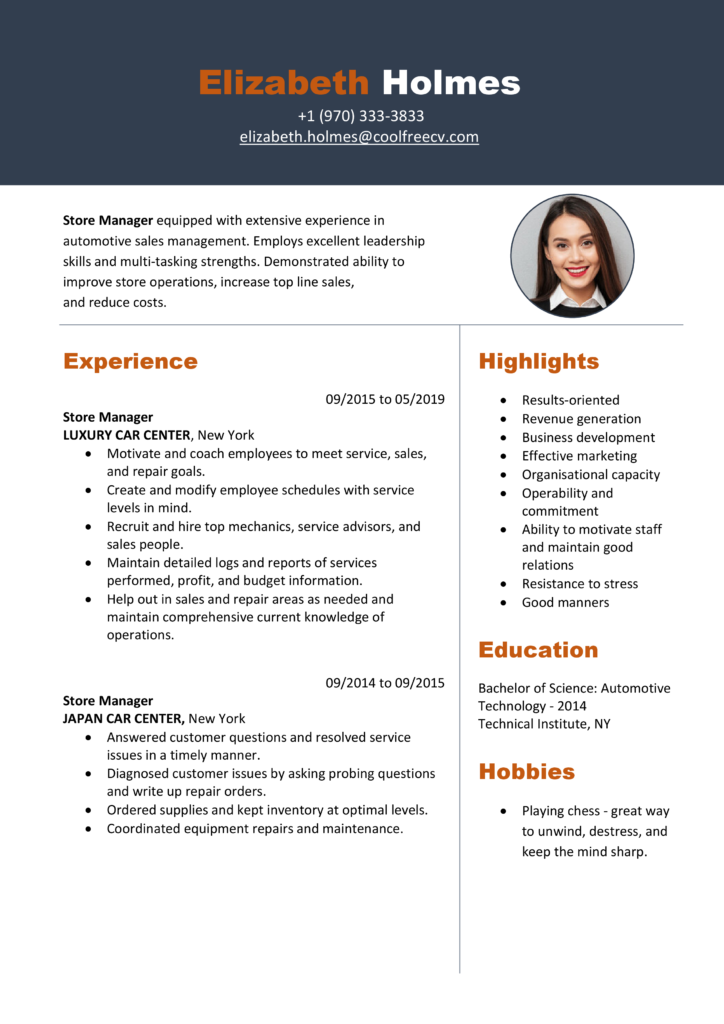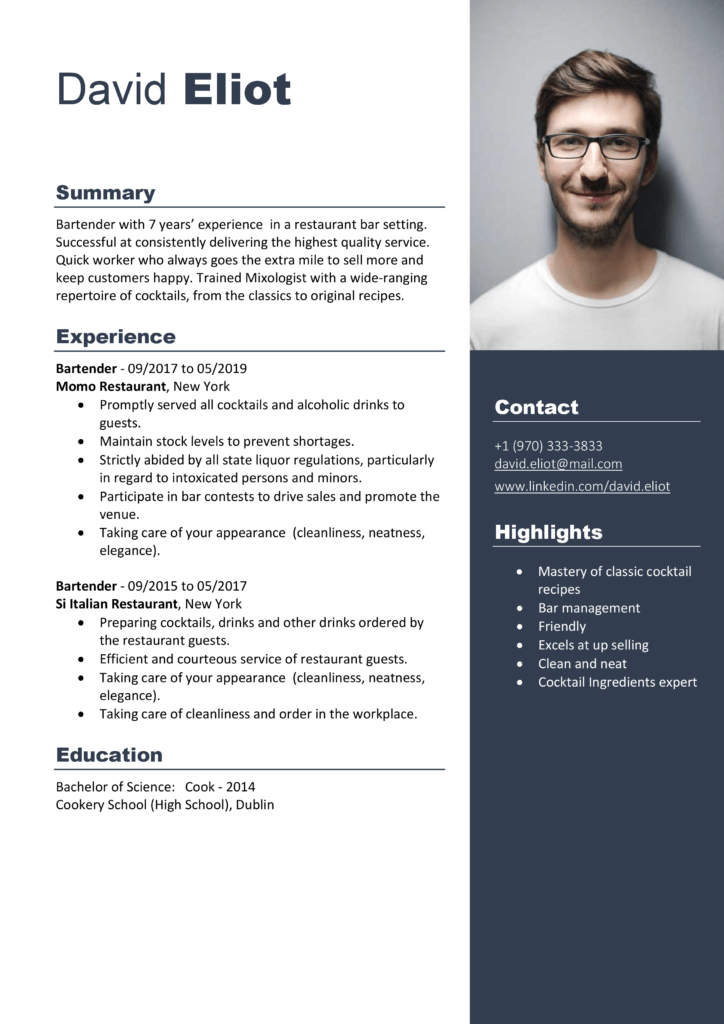Highlight Duplicates from Selection
Sub HighlightDuplicateValues() Dim myRange As Range Dim myCell As Range Set myRange = Selection For Each myCell In myRange If WorksheetFunction.CountIf(myRange, myCell.Value) > 1 Then myCell.Interior.ColorIndex = 36 End If Next myCell End Sub
This macro will check each cell of your selection and Highlight Duplicates from Selection. You can also change the color from the code.
How to Highlight Duplicate Values in Excel using VBA Codes
While working on huge Excel data, duplicate values are always a concern. Most of the time I use to remove duplicate option to remove all those values. And, I’m sure you must be doing the same
But removing these duplicate values or just counting them never sort out the problem.
The important thing is to review all the duplicate values before deletion.
Yes, that’s right.
Once you highlight all those values, you can check and then you can delete them.
In this post, we’d like to share with you 4 different VBA codes to highlight duplicate values.
And the part is, these codes can highlight cell using different ways. You can simply copy-paste them in your VBA editor and use them.
So let’s get started…
A. How to Highlight Duplicate Values Within Each Row using VBA Macros
This VBA code checks all the cells from a row and highlights all the cells which are duplicate within a row.
In simple words, if a row has the value “522” twice then it will be considered as duplicate. But if the another 522 is in another row then it will be considered as unique.

Sub DuplicateValuesFromRow() 'Declare All Variables. Dim myCell As Range Dim myRow As Integer Dim myRange As Range Dim myCol As Integer Dim i As Integer 'Count Number of Rows and Columns myRow = Range(Cells(1, 1), Cells(1, 1).End(xlDown)).Count myCol = Range(Cells(1, 1), Cells(1, 1).End(xlToRight)).Count 'Loop Each Row To Check Duplicate Values and Highlight cells. For i = 2 To myRow Set myRange = Range(Cells(i, 2), Cells(i, myCol)) For Each myCell In myRange If WorksheetFunction.CountIf(myRange, myCell.Value) > 1 Then myCell.Interior.ColorIndex = 3 End If Next Next End Sub
Important Points
- Your data should not have a blank row or column in it, otherwise, it ignores that cell.
- Starting cell of your data should be “A1” cell. And if you want to adjust the starting point you have to adjust the code.
- First row and column of your data sheet should be heading.
B. How to Highlight Duplicate Values Within Each Column using Excel VBA Macro code
This VBA code checks all the cells from a column and highlights all the cells which are duplicate within each column.
In simple words, if a column has the value “231” twice then it will be considered as duplicate. But if the another “231” is in another column then it will be considered as unique.

Sub DuplicateValuesFromColumns() 'Declare All Variables Dim myCell As Range Dim myRow As Integer Dim myRange As Range Dim myCol As Integer Dim i As Integer 'Count number of rows & column myRow = Range(Cells(1, 1), Cells(1, 1).End(xlDown)).Count myCol = Range(Cells(1, 1), Cells(1, 1).End(xlToRight)).Count 'Loop each column to check duplicate values & highlight them. For i = 2 To myRow Set myRange = Range(Cells(2, i), Cells(myRow, i)) For Each myCell In myRange If WorksheetFunction.CountIf(myRange, myCell.Value) > 1 Then myCell.Interior.ColorIndex = 3 End If Next Next End Sub
C. How to Highlight Duplicate Values Within Selection using Excel VBA Macro code
Let’s say you just want to highlight cells with duplicate values from the selection, this code can help you in this.
To use this code you just need to select a range of cells and run this code. It checks each cell with the selection and highlights it with red color if a cell has a duplicate value.

Sub DuplicateValuesFromSelection() Dim myRange As Range Dim i As Integer Dim j As Integer Dim myCell As Range Set myRange = Selection For Each myCell In myRange If WorksheetFunction.CountIf(myRange, myCell.Value) > 1 Then myCell.Interior.ColorIndex = 3 End If Next End Sub
D. How to Highlight Duplicate Values Entire Data using Excel Macro code
If you have a large data-set, you can use this macro code to check the entire data and highlight duplicate values.
This code loops through each cell one by one and applies red color all those cells which are the duplicate.
Sub DuplicateValuesFromTable()
Dim myRange As Range
Dim i As Integer
Dim j As Integer
Dim myCell As Range
Set myRange = Range("Table1")
For Each myCell In myRange
If WorksheetFunction.CountIf(myRange, myCell.Value) > 1 Then
myCell.Interior.ColorIndex = 3
End If
Next
End Sub
Important Note: In the above code, we have used the table name “Table1”, you can change this name from the code. Or, if you have a range then you can simply use range name.
[Bonus Tip] Count Duplicate Values
This code helps you to count the numbers of duplicate values from the selection. When you run this code, it returns a message box which shows the count.
Sub CountDuplicates()
Dim i As Integer
Dim j As Integer
Dim myCell As Range
Dim myRange As Integer
myRange = Range("Table1").Count
j = 0
For Each myCell In Range("Table1")
If WorksheetFunction.CountIf(Range("Table1"), myCell.Value) > 1 Then
j = j + 1
End If
Next
MsgBox j
End Sub
Again in the above code, we have used table name and you change it or replace it with a range.
Conclusion
In different situations, we need check duplicate values in the different ways. And, all the above codes can be helpful for you in this.
If you want you can change the highlight color from the codes using color index number.