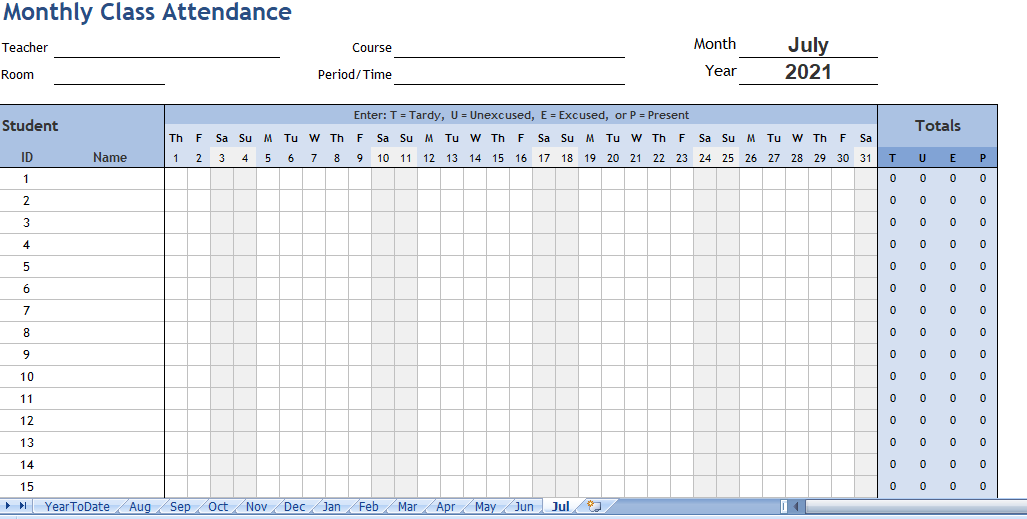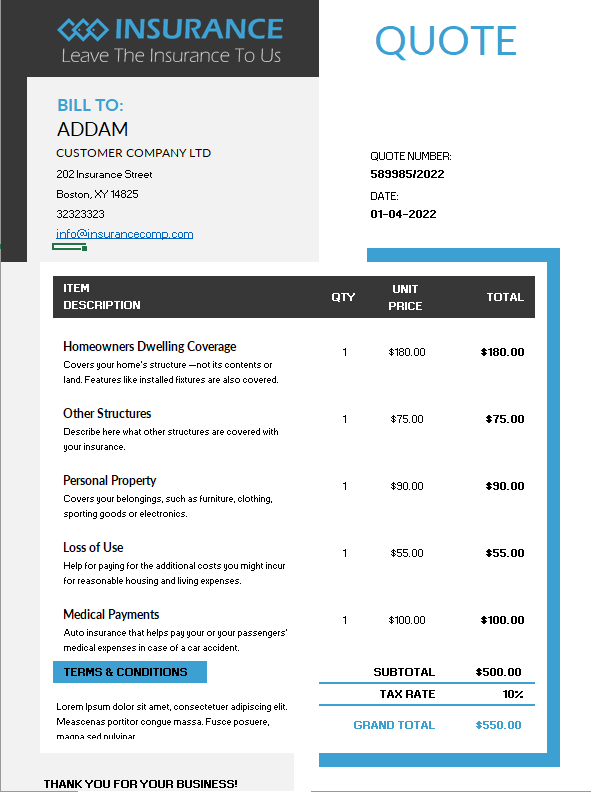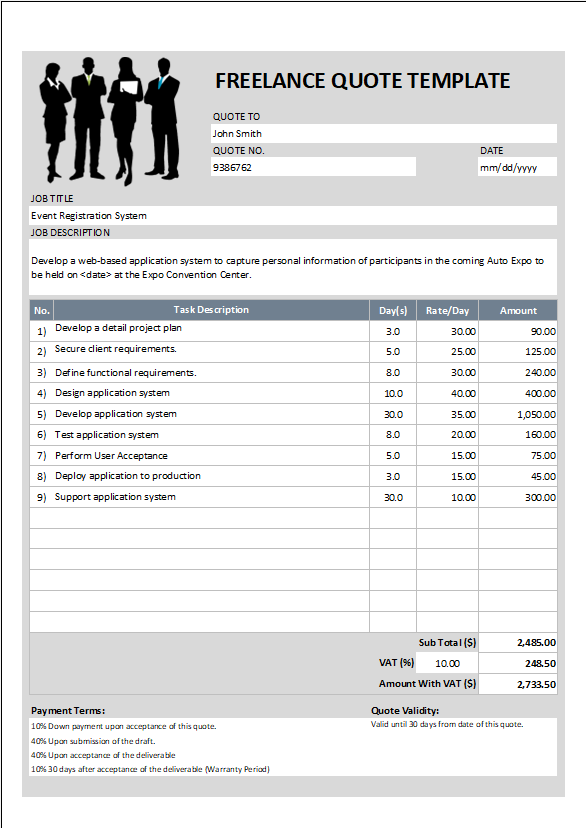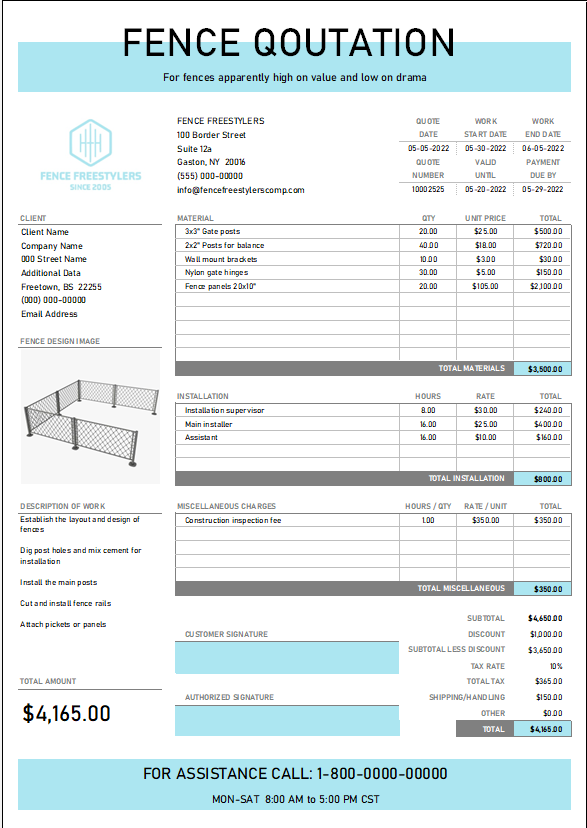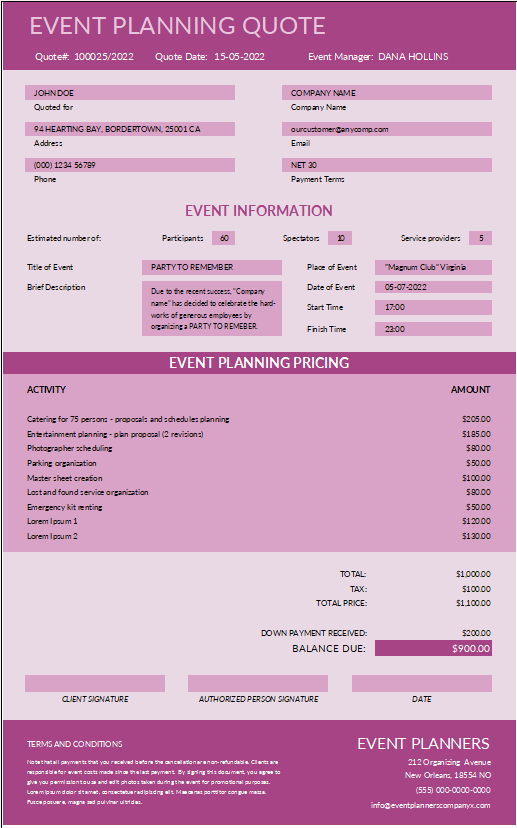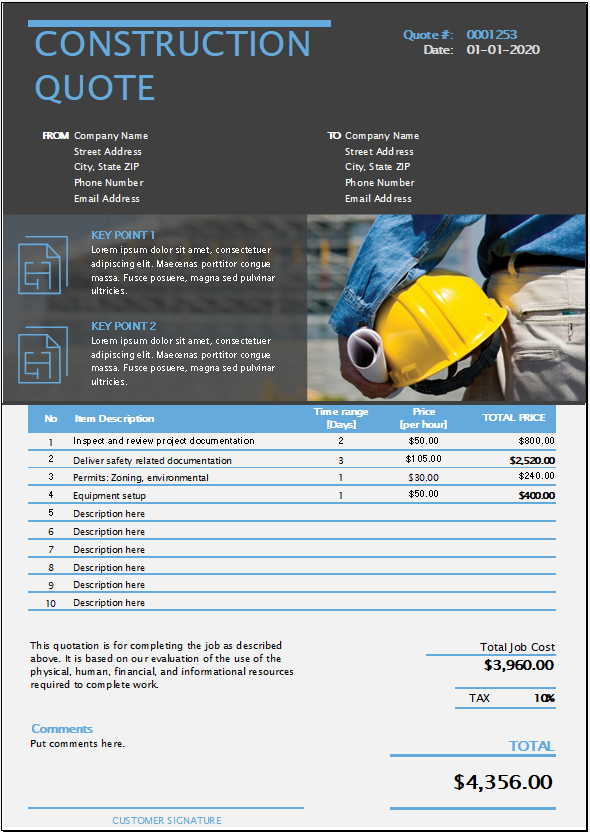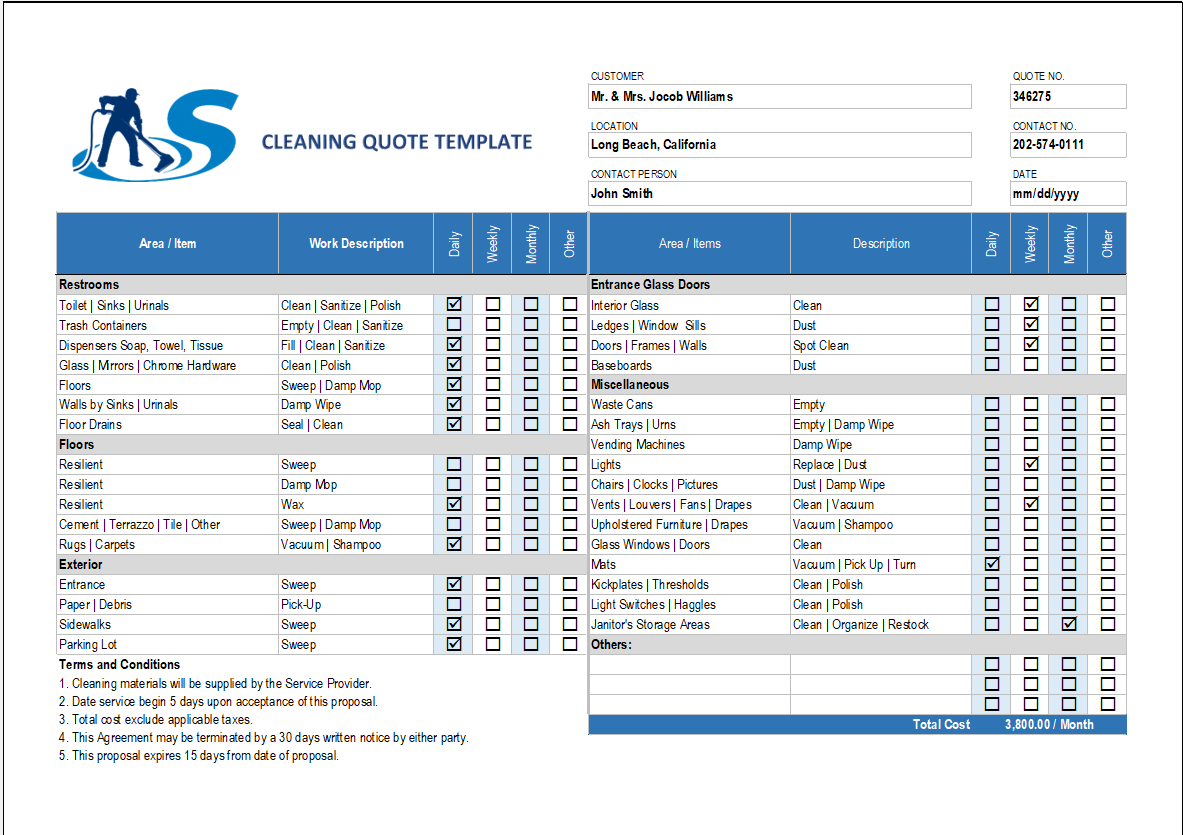Simplify Attendance Tracking with Our Free Month-Wise Attendance Template in Excel
Managing attendance records is an essential task for educational institutions, as it helps to ensure that students are engaged, present, and actively participating in their education. With our free Month-Wise Attendance Template in Excel, monitoring monthly attendance for students has never been easier. This user-friendly and customizable tool simplifies the attendance tracking process, saving teachers and administrators valuable time and effort. In this blog post, we’ll discuss the key features of our template and guide you through using it to efficiently manage your students’ attendance.
Key Features of Our Month-Wise Attendance Template in Excel
- User-friendly and customizable: Our Month-Wise Attendance Template is designed with ease-of-use in mind. It can be quickly tailored to accommodate any class size, grade level, or subject, making it a versatile tool for educators in any setting.
- Month-wise layout: The template’s month-wise layout provides a clear and organized view of each student’s attendance, making it easy to identify patterns and trends over time.
- Attendance status indicators: The template uses color-coded indicators to represent various attendance statuses (e.g., present, absent, excused, etc.), providing a visual overview of each student’s attendance at a glance.
- Automated calculations: The template’s built-in formulas automatically calculate attendance percentages and other relevant statistics, allowing educators to monitor student attendance without manual calculations.
- Printable and shareable: The Month-Wise Attendance Template can be easily printed or shared digitally, facilitating seamless communication between educators, administrators, and parents.
Our free Month-Wise Attendance Template in Excel offers a streamlined, efficient solution for managing student attendance. With its user-friendly design, customizable layout, and automated calculations, this template simplifies the attendance tracking process for educators and administrators alike. Download our Month-Wise Attendance Template today and experience the benefits of a well-organized and efficient attendance management system.