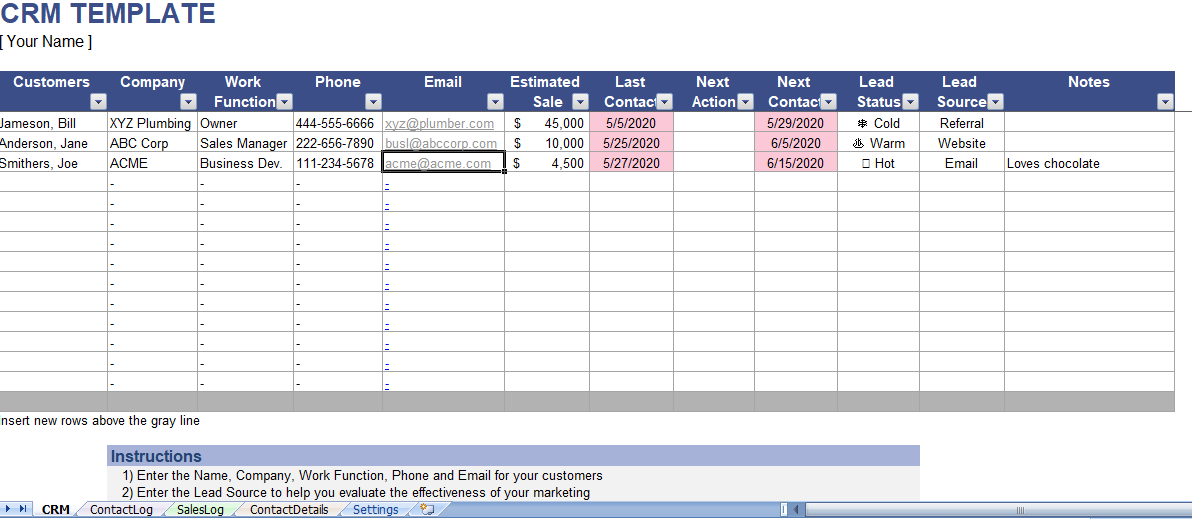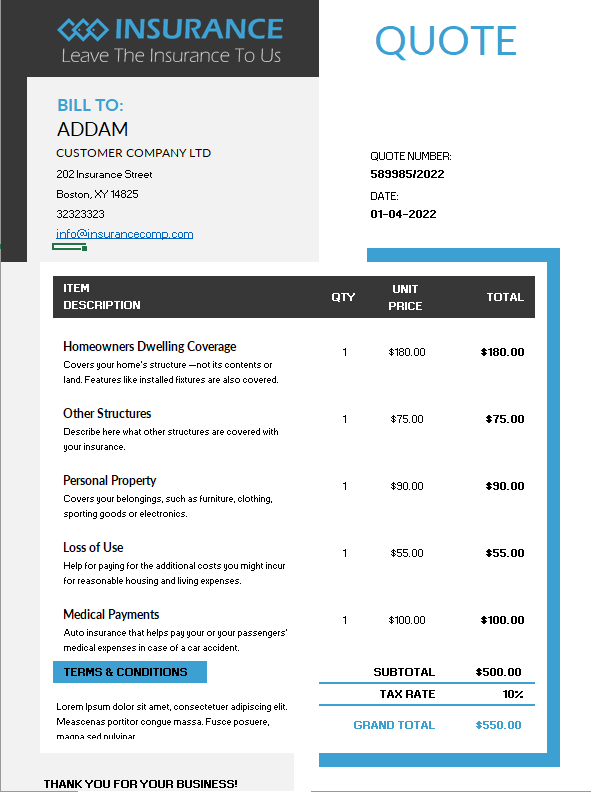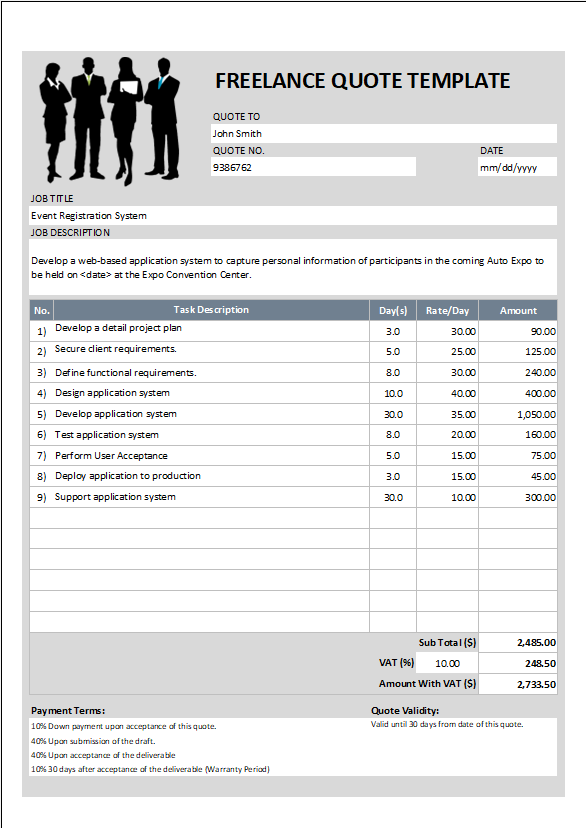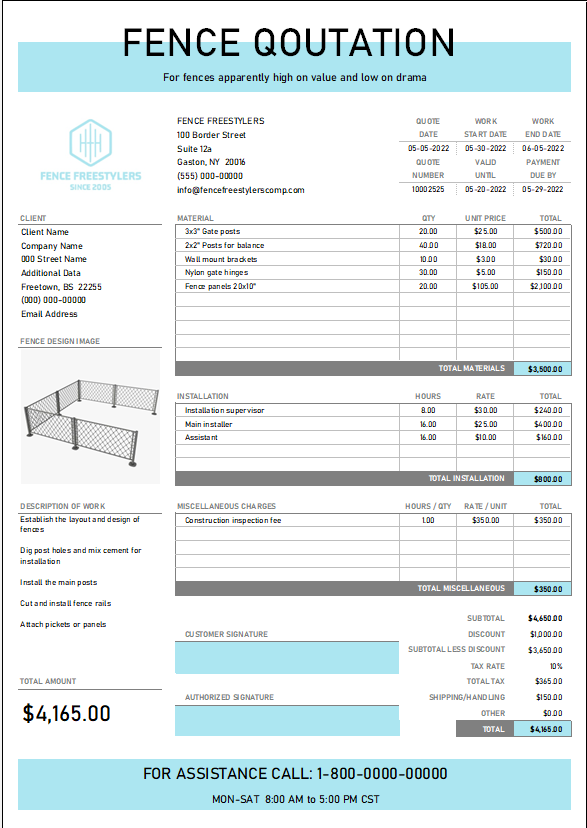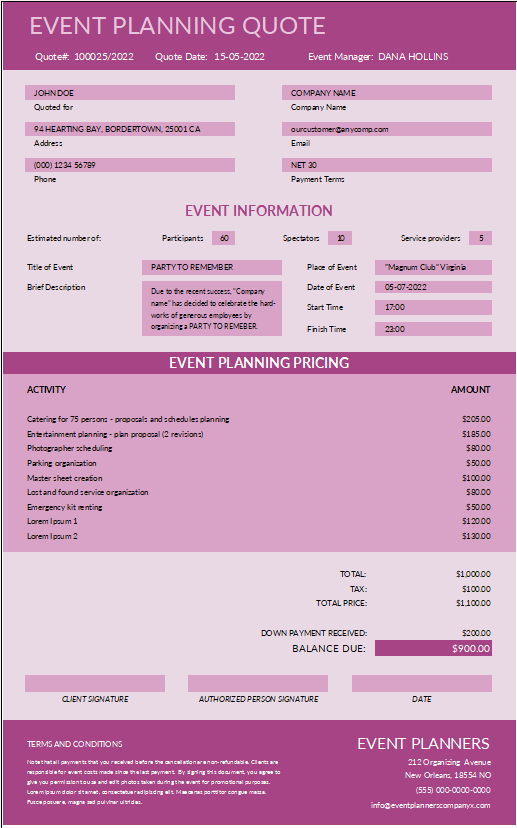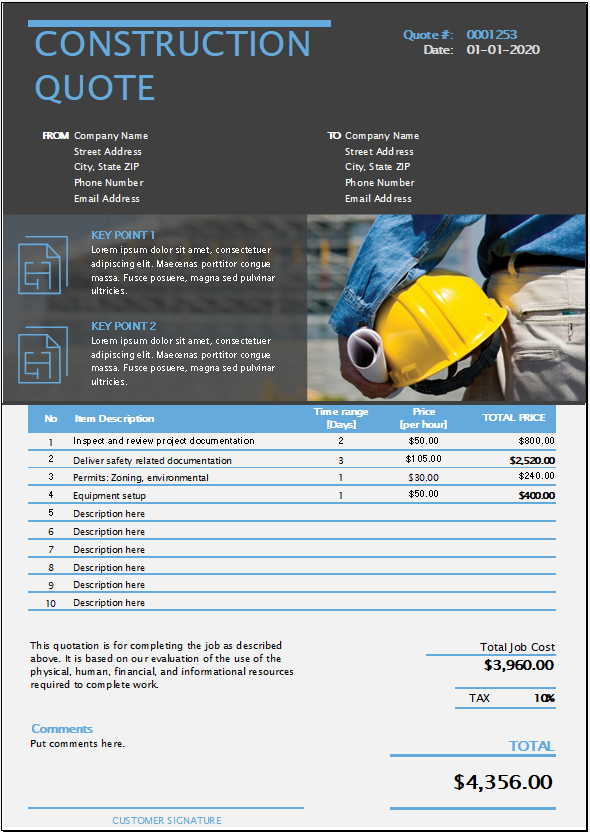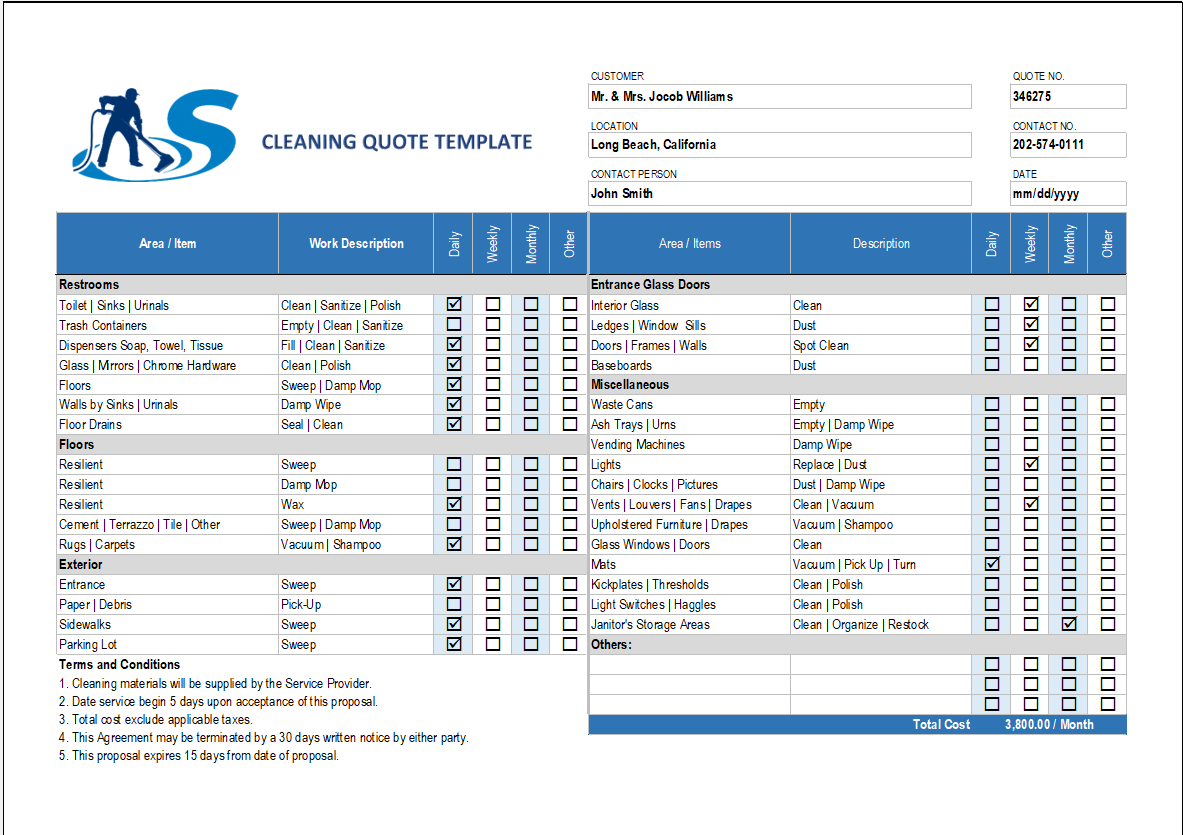Customer Relationship Management (CRM) systems and CRM software can help you increase sales by streamlining the communications with your potential and current customers. If you don’t need heavy integration and are just looking for a simple way to keep track of leads, then try using a spreadsheet template.
We design this CRM template based on the request from a few users .This spreadsheet is set up as a CRM database, with a main table showing the current status of customers and sales. Other tables include a Sales Log, Contact Log and Contact Details.
CRM stands for customer relationship
CRM stands for Customer relationship management. A critical feature of this CRM system is to track communications with customers, plan follow-up contacts, update the lead status, and after gaining a customer, schedule future communication that will help you keep them as a customer. Tracking sales is also an important part of CRM.
The CRM template provides a starting point for people looking for spreadsheet-based CRM solution. It is design and easy to customize.
Importance of CRM Tool In An Organisation
Customer Relationship Management (CRM) tools are critical for businesses of all sizes and industries. They provide a systematic way to manage and analyze customer interactions and data throughout the customer lifecycle. Here are some key reasons why CRM tools are important:
Improved Customer Service
CRM tools allow businesses to interact with customers more effectively, solving problems faster, and meeting their needs more precisely. By keeping customer interactions in one place, businesses can respond to and resolve customer issues or questions more efficiently.
Better Understanding of Customers
CRM tools provide a centralized platform where all information about a customer is stored. This includes their contact information, history of interactions, buying habits, preferences, and concerns. With this data, businesses can better understand their customers and personalize their interactions and offerings.
Sales Force Efficiency and Effectiveness
CRM tools help sales teams manage leads, track communication, predict and measure sales performance, and manage their sales pipelines. This results in more efficient sales processes and can significantly increase sales productivity.
Marketing Optimization
CRM tools often include marketing automation capabilities, allowing businesses to target customers with personalized communications based on their behavior and preferences. This can increase the effectiveness of marketing campaigns and improve ROI.
Increased Customer Retention
By helping businesses provide better service and more personalized interactions, CRM tools can help improve customer satisfaction and loyalty, thereby increasing customer retention and lifetime value.
Data Analysis and Reporting
CRM tools often include powerful analytics capabilities that can provide valuable insights into customer behavior, sales performance, and other key business metrics. This can help businesses make more informed decisions and improve their strategies.
Integration and Automation
CRM tools can often be integrated with other business systems (like ERP or marketing automation tools), which can help streamline processes and reduce manual effort. Many CRM tools also include automation features that can save time and ensure nothing falls through the cracks.
Scalability
CRM systems are designed to scale, making them suitable for businesses of all sizes. As a business grows, the CRM can grow with it, accommodating more customers and more complex processes.
Overall, a CRM tool is an essential part of modern business strategy, helping businesses understand their customers better, improve their customer service, and increase their sales and marketing effectiveness.
Explore best CRM Software of 2023
About Our Free Customer Relationship Management Template in Excel
Customer relationship template is a set of crm database tables formatted to allow sorting, filtering, and display of important customer information.
The most complex part of the spreadsheet is to do with the conditional formatting used to highlight the dates in the Last Contact and Next Contact columns. I’m a big fan of conditional formatting, but if you don’t like it or want to change the colors, look for articles “How to Use Conditional Formatting in Excel” to learn how to clear or edit conditional formatting rules.
You can also explore 17 best CRM tool available in market. However best tool personally known to us is ZOHO
Feature of CRM Template in Excel
Sorting and Filtering: This template is design spreadsheet built-in Sorting and Filtering features. With a clicks on the arrow in the column header, you can do things such as:
- Order the table based on Estimated Sale value
- Filter customers from the list where the Lead Status is “loss” or “cold”
- Sort the table Next Contact date so you can make the most urgent contacts first
- Demographics – For any lead, you’ll want to record their name, company, job title or position, email, phone.
- Estimated Sale – For active customers, there might be the average monthly or annual sales figure. Something to help you see the value of keeping that customer. For potential customers, this could be your estimate of the customer’s potential monthly sales or annual sales.
- Last Contact – When you make a contact, you record the date in the Last Contact field. The highlight will make the cell green if the contact was recent. Pink if it has been a long time since that last contact, or yellow for somewhat in between. Use the Settings worksheet to customize the number of days that are used for the basis when the cell should be green/yellow/pink.
- Next Contact – Planning follow up communication is important, so use this column to record the date for the next contact. Use the Next Action column to enter a code that describes what your follow up action will be.
- Notes – There are many ways that you can record notes for communications with your leads. Use the optional Contact Log, to record notes about every individual communication.
- Sales Log – If you want to create a monthly or quarterly or annual sales reports, you need a way to record individual sales. This can be done using the optional Sales Log worksheet. You can then add a Pivot Table to summarize the data.
Benefits of Excel based Free Customer Relationship Management (CRM) tool
There are numerous benefits of using a free CRM (Customer Relationship Management) tool in an Excel spreadsheet. Here are some key advantages:
- Cost-effective: Since it’s free, small businesses or individuals who cannot afford expensive CRM software can utilize Excel to manage their customer relationships.
- Customizability: You can design and customize your own CRM layout to exactly fit the needs of your business. There’s no need to adapt your processes to a software system’s predefined fields and functions.
- Easy Access and Compatibility: Excel is widely used and accessible on almost every device. This means that your CRM data can be accessed from anywhere at any time.
- Data Analysis: Excel is well-known for its data analysis capabilities. You can use various tools like pivot tables, filters, and formulas to analyze your CRM data effectively.
- Data Import and Export: Excel makes it very easy to import data from other sources or export your data to other systems.
- Integration with Other Microsoft Products: Excel can be seamlessly integrated with other Microsoft products, including Outlook and Word, which can help to improve productivity and streamline processes.
- Familiar Interface: Many people are already comfortable using Excel, reducing the learning curve compared to specialized CRM software.
- Scalability: Although Excel might not be the best choice for very large databases, for smaller scale operations it can easily handle hundreds or thousands of entries.