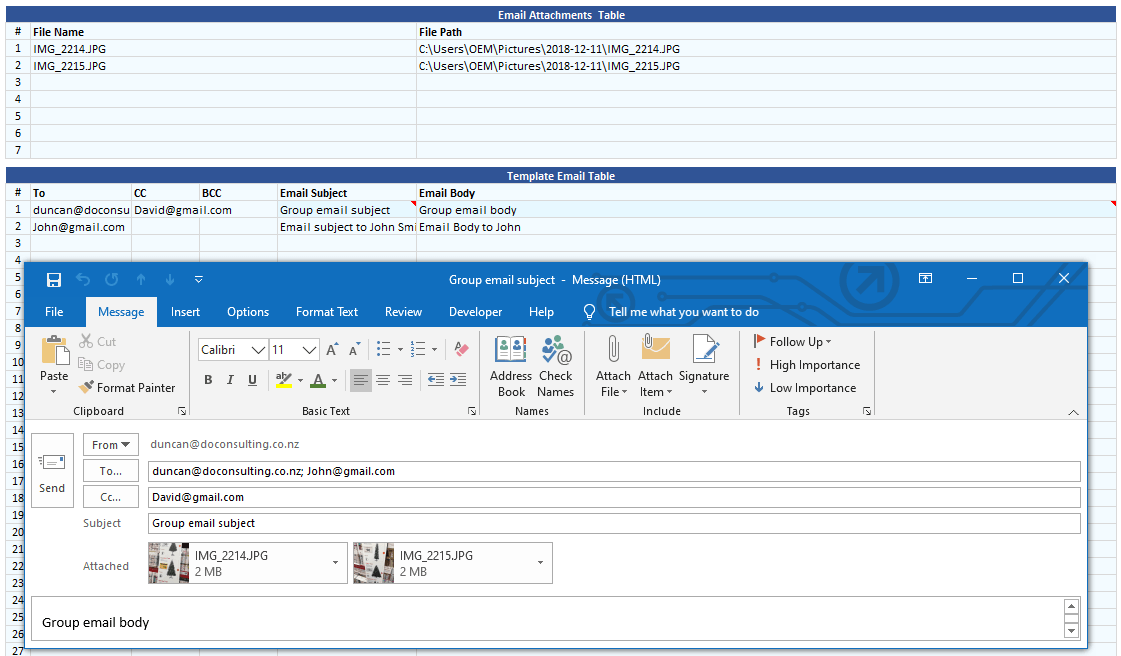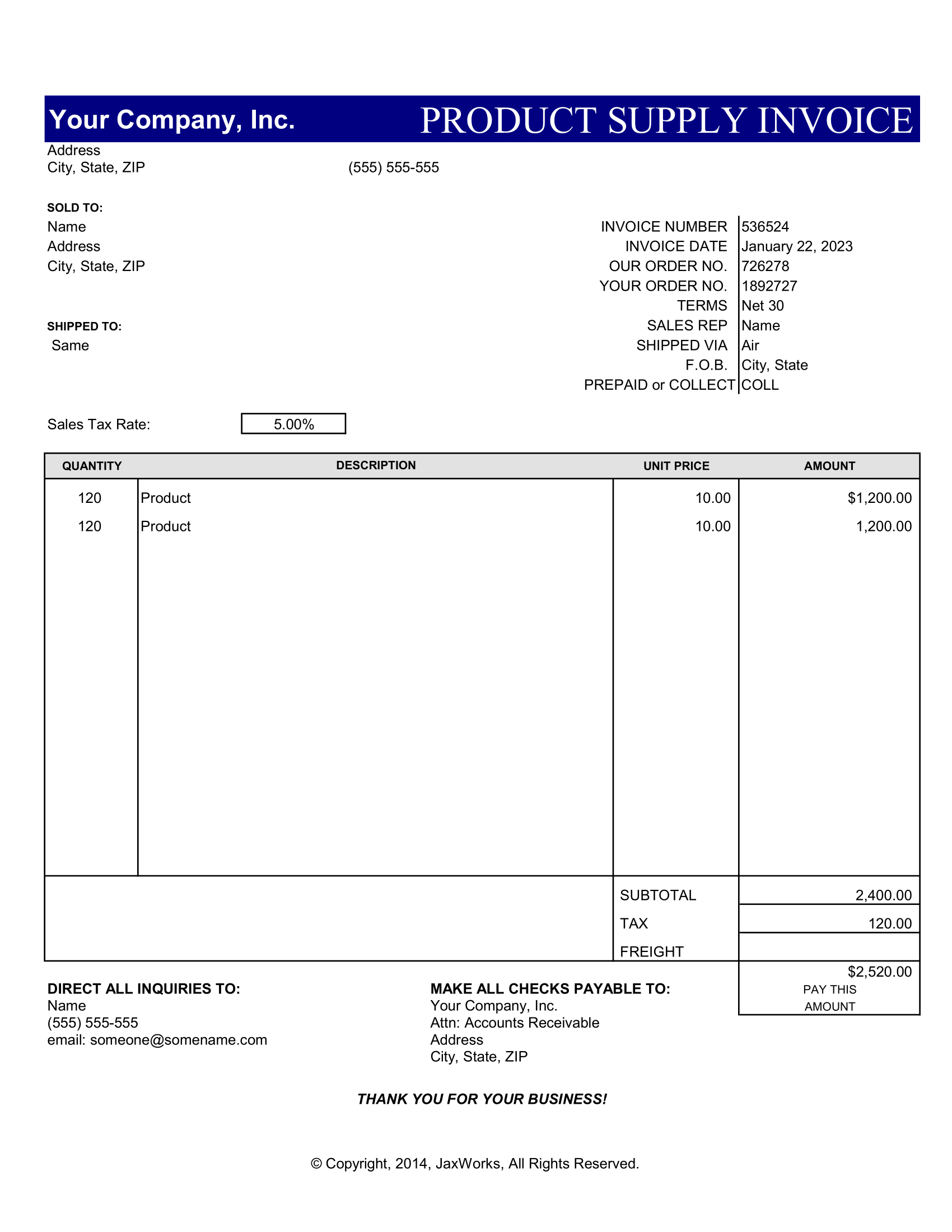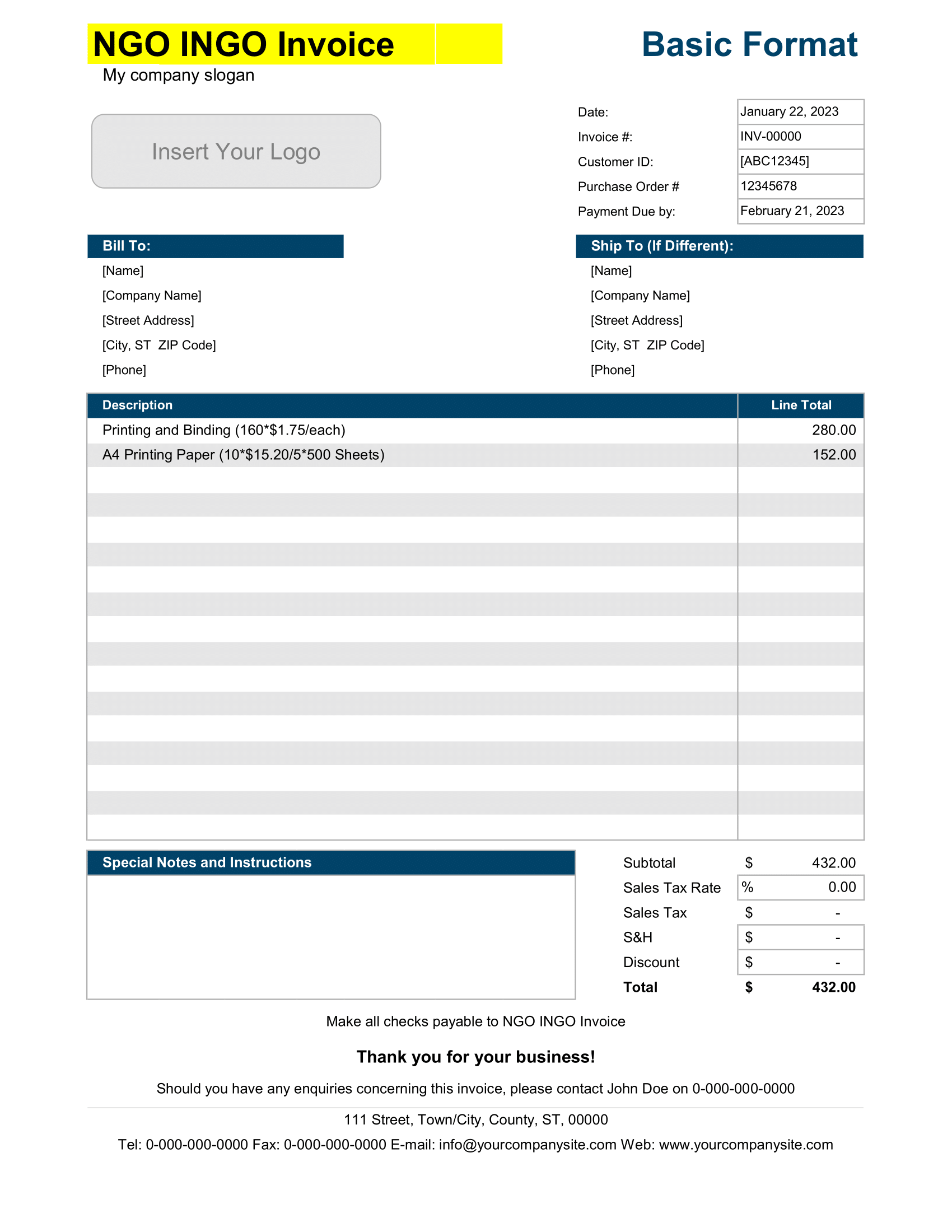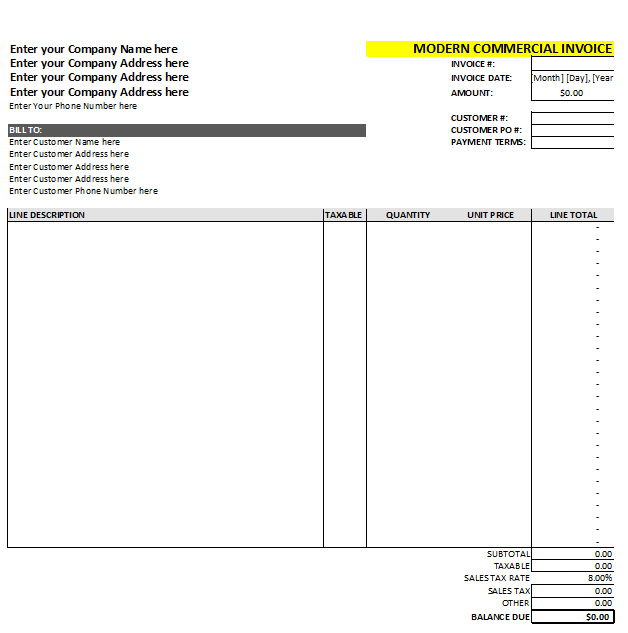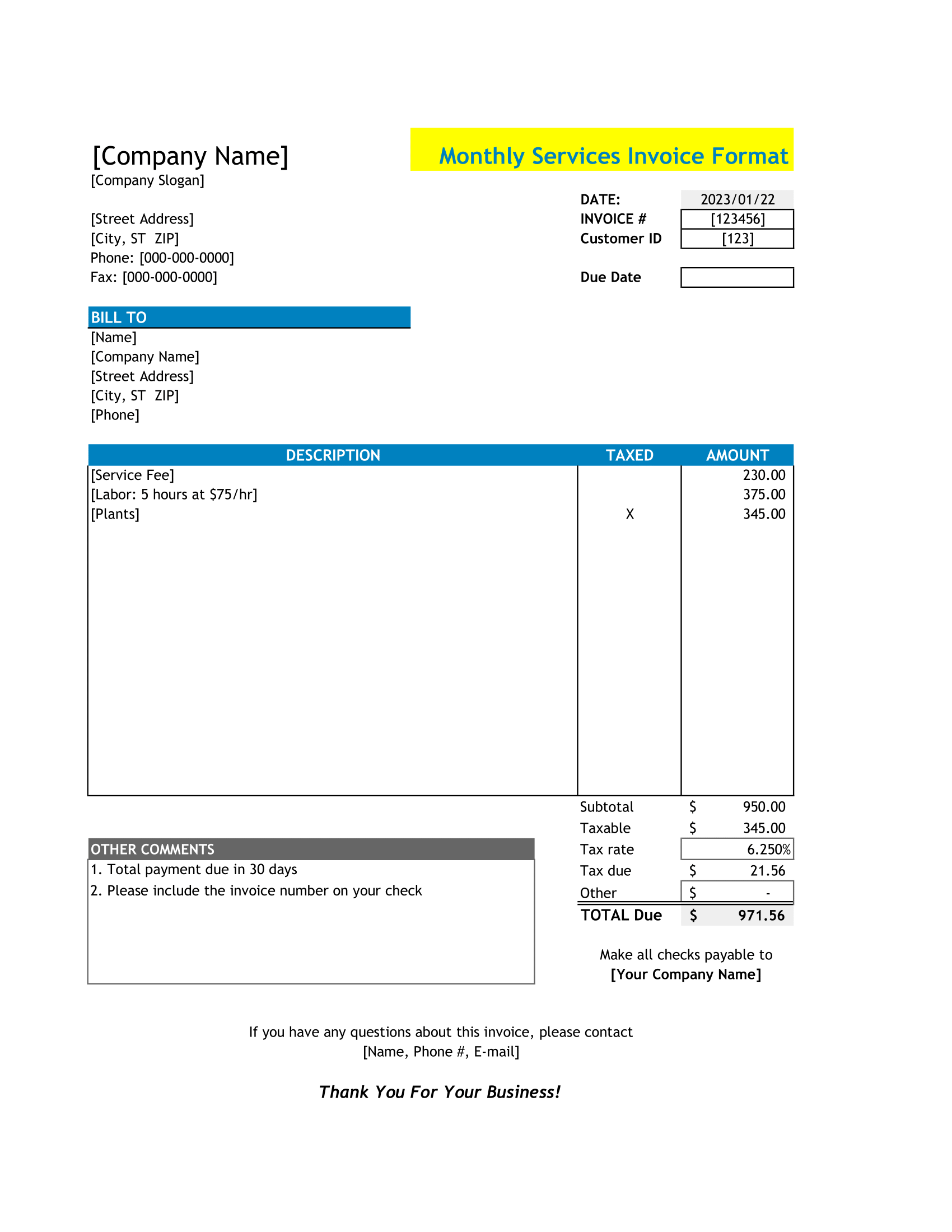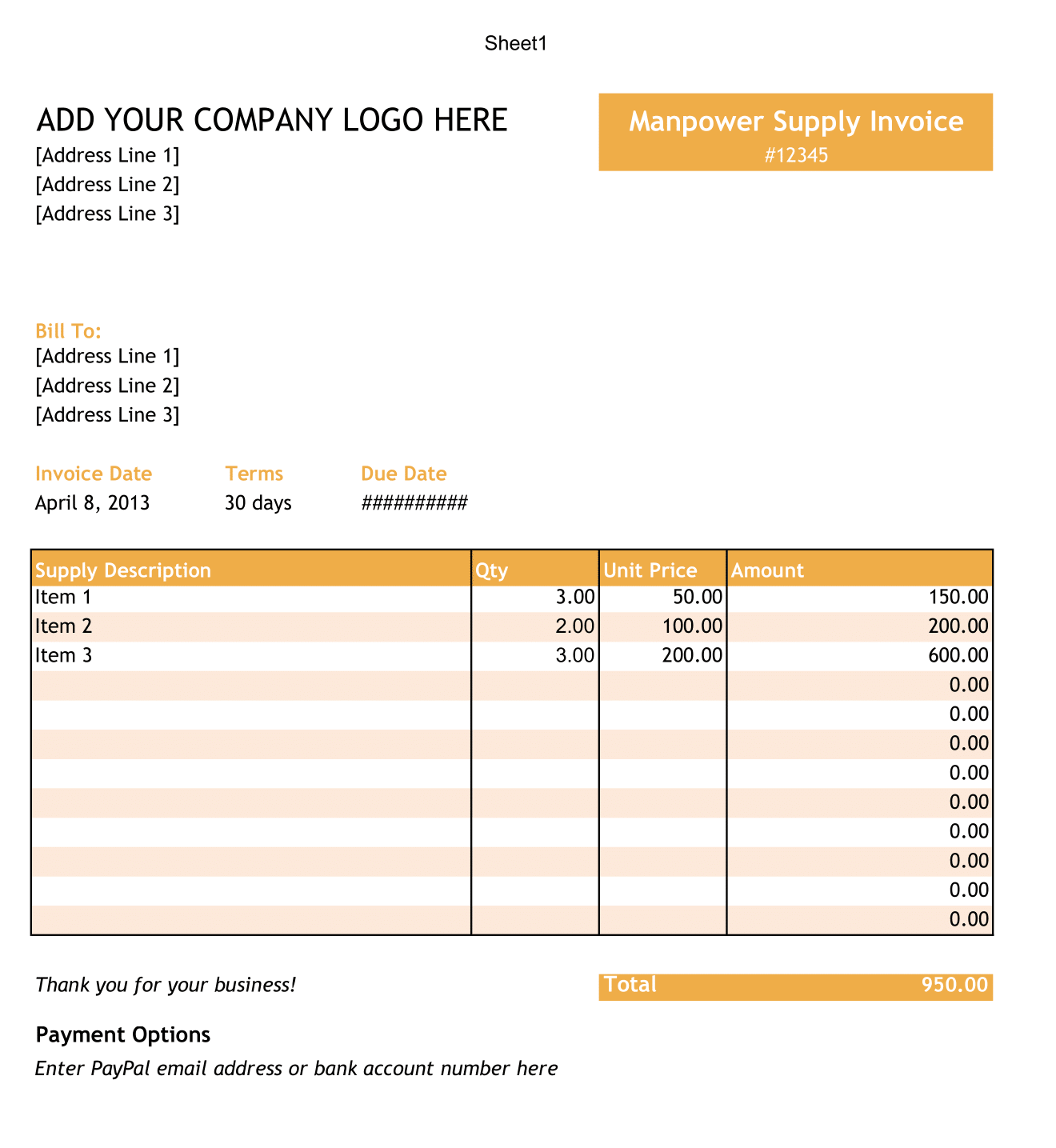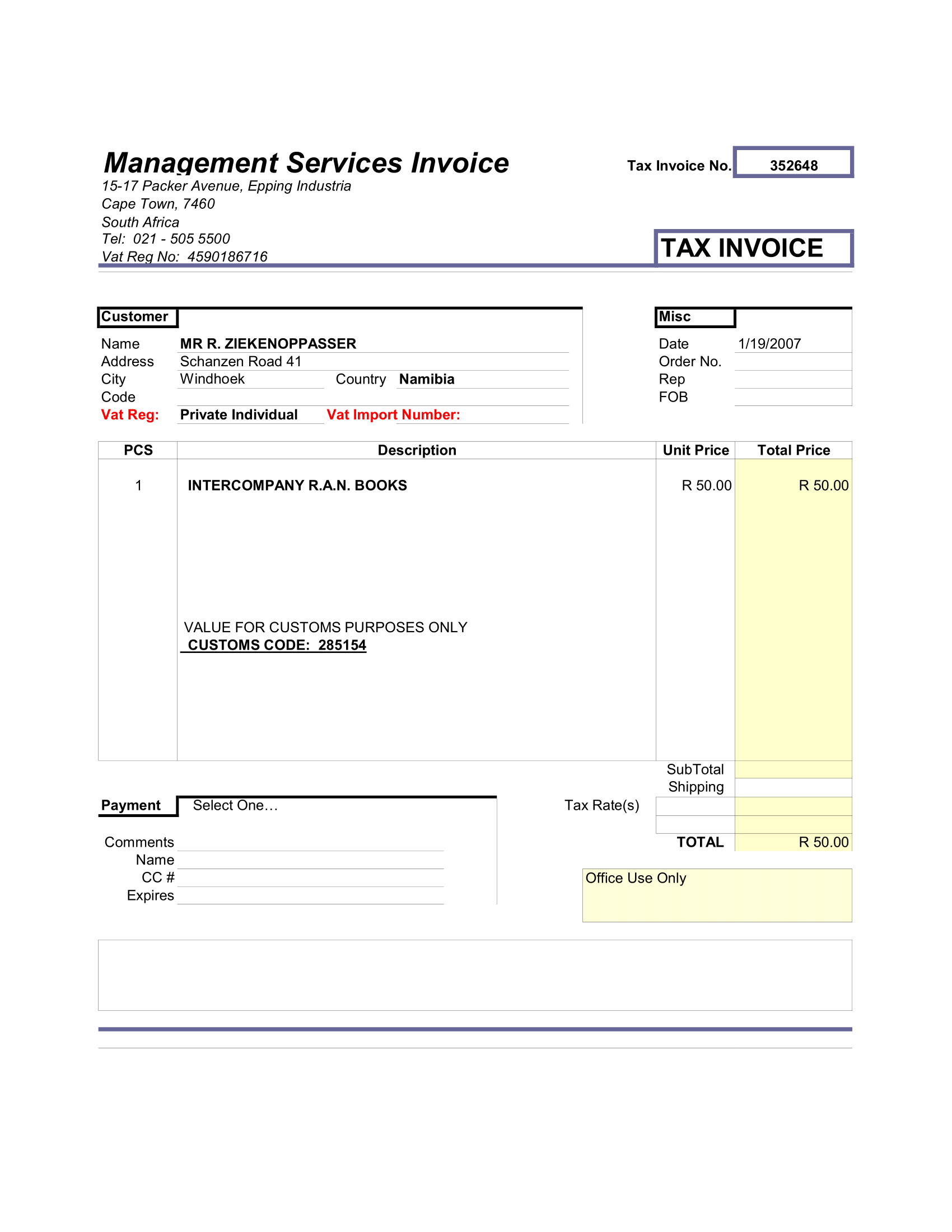Dealing with lots of emails? Get this free rapid group emails tool to save you time.
Quickly create email templates in Excel to send them to groups of people. It is very simple to use.
How to create emails in Excel?
Step 1. Download and open this template
Step 2. Add attachments
- Click Email tab > add attachment
- Select file to add as an attachment then click open.
Step 3. Complete template email table
Fill out [To, BCC, CC, Email Subject, Email Body] columns. How you fill these out depends on how you how you intend to send the emails, therefore it is recommend to read step 4 before completing this step rapid group emails.
Step 4. Create Email
You have the following four options to create emails
- Creates a draft group email and displays this for you to edit or send. Please see group email notes below to understand how this email is configure.
- Creates and immediately send a group email. Please see group email notes below to understand how this email is configure.
- Creates draft emails for every row with a [To] email address in the [Email Template Table]. Each email drafted is displayed on your screen so may not be desirable to draft too many individual emails. Please see individual email notes below to understand how these emails are configured.
- Creates and sends emails for every row with a [To] email address in the [Email Template Table]. Please see individual email notes below to understand how these emails are configure.
What are group emails?
- Group email option creates a single email to all [To, CC, BCC].
- Only uses the top row [Email Subject] and [Email Body] of the email template table only.
- Email includes all attachments
What are individual emails?
- Individual email option creates separate emails for every single row that contains a [To] email address. Email details to take from each row.
- Each email includes all attachments that are important.