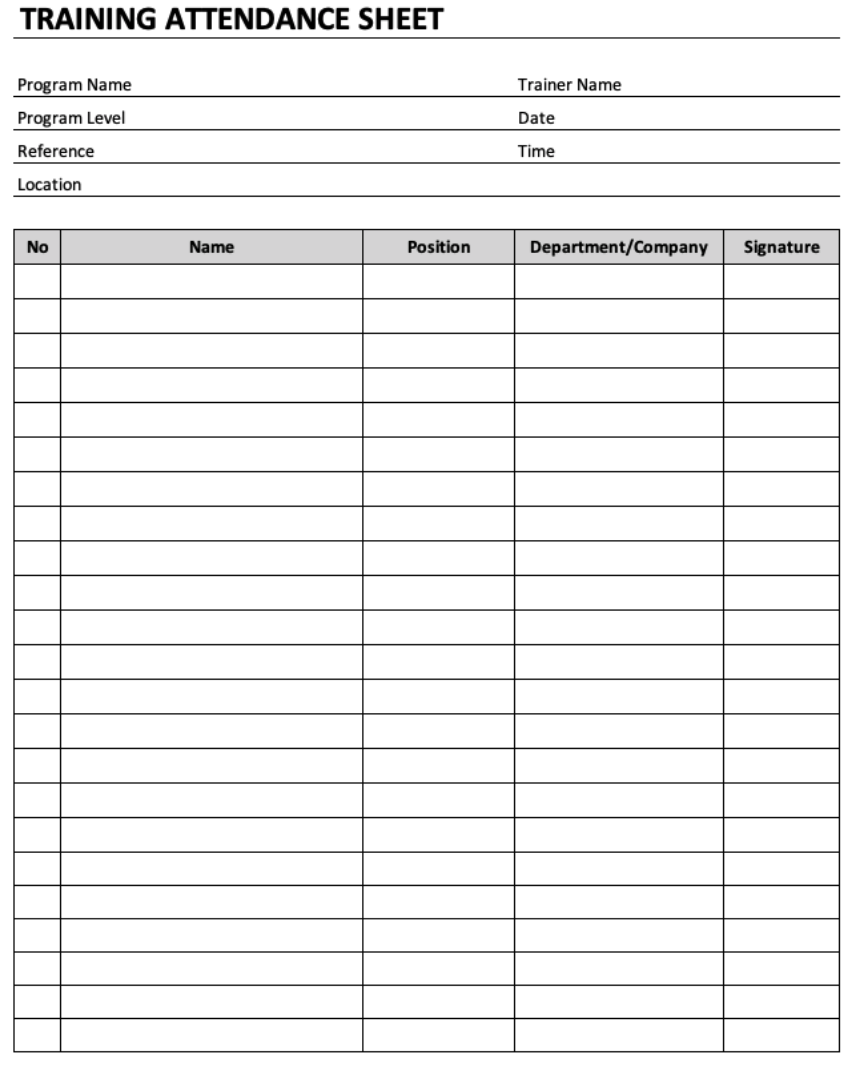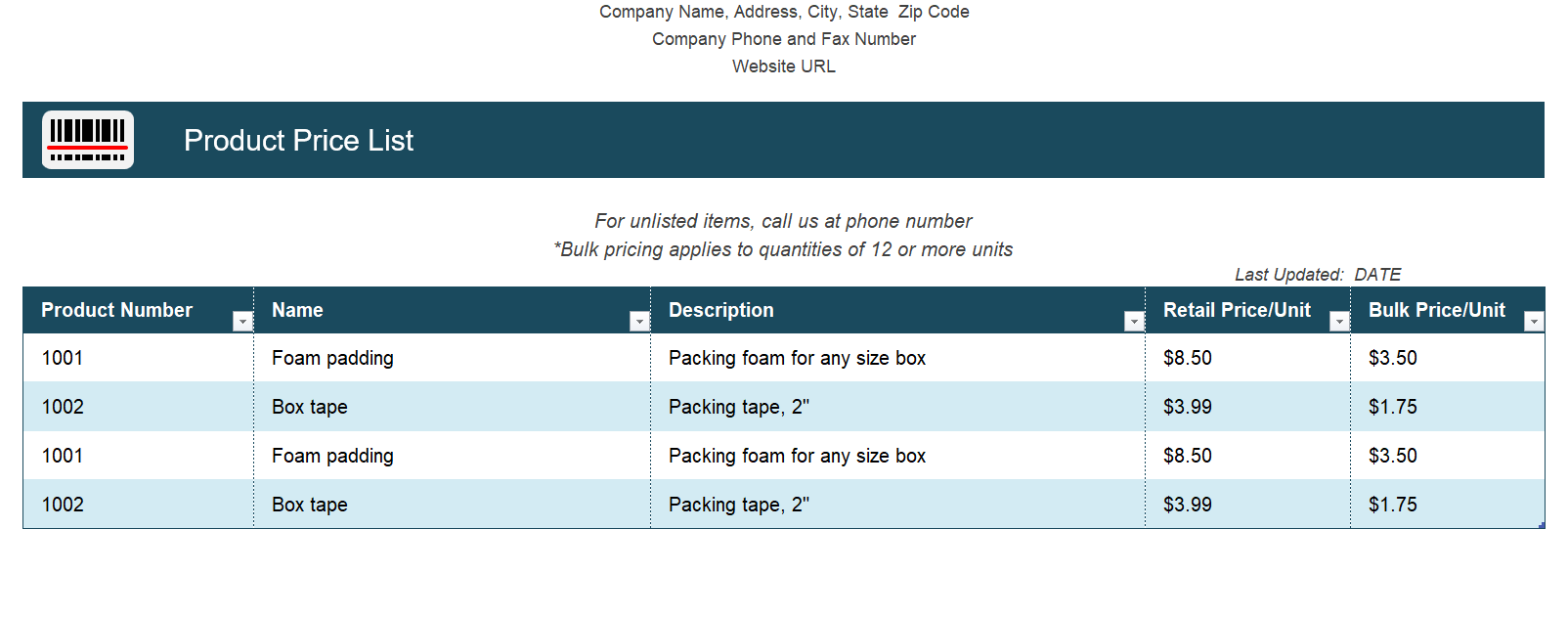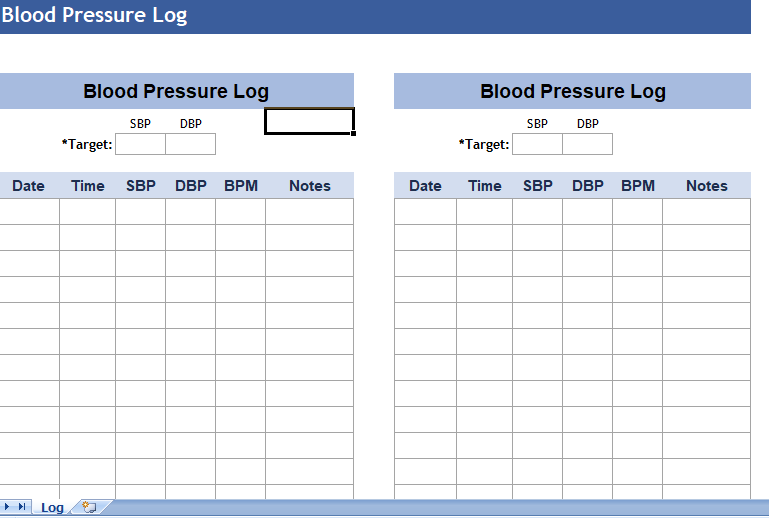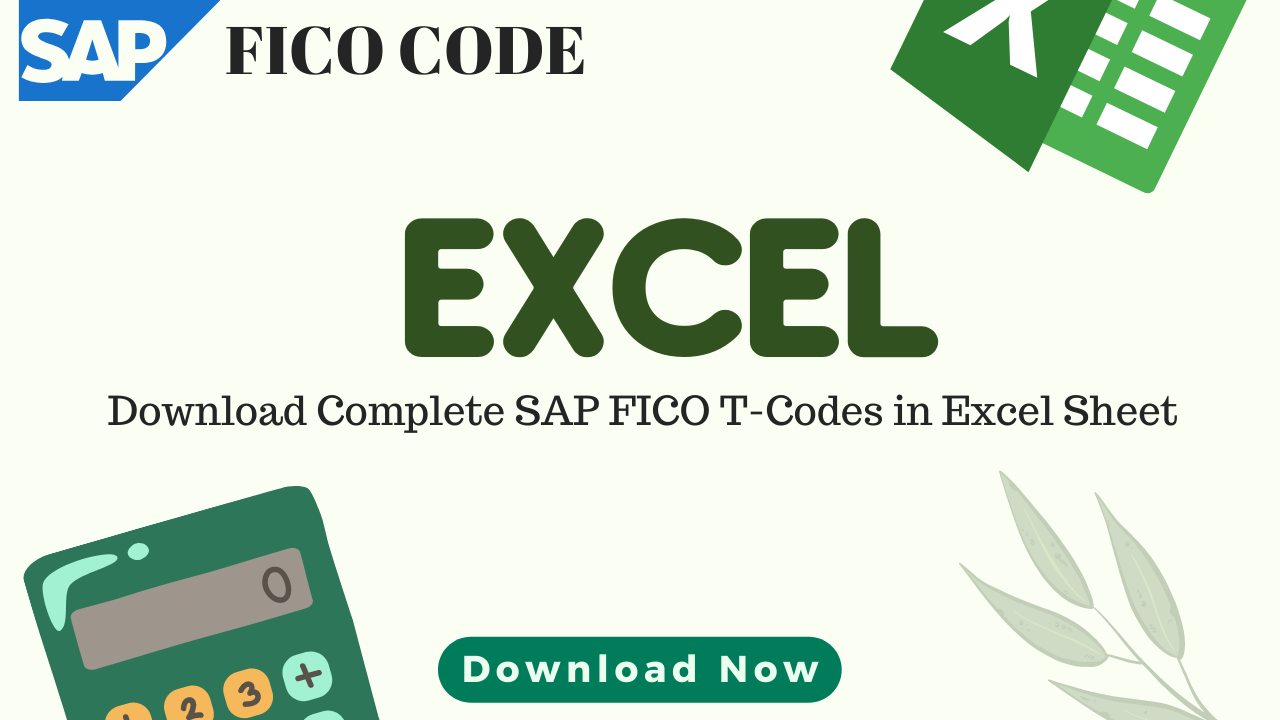Table of Contents
While working in Excel, sometimes, you need to think out differently.
It happens sometimes when I share my dashboards and templates with other users and they made changes to it and all of my work breaks.
Well, to solve the above problem, I started to use live images of data tables instead of using actual data tables.
This helps me present my data to them and they can’t make changes in those visual references because those are just images (but live).
And for this, I use the Camera Tool. Maybe you are hearing about this tool for the first time but yes, there is an in-built camera in Excel.
A camera tool can help you to create a live image of a cell or range of cells in a single click. And you can paste it anywhere on the worksheet.
It’s one of my tools of trade.
So today, in this post, I’d like to show you how you can use the camera tool in Excel and how you can easily create live images.
Quick Intro
Unlike a normal camera, this camera captures pictures of cell ranges.
In simple words, a camera tool helps you to copy a range and create a live picture.
And, you can paste that picture anywhere on your worksheet. As this is a live picture if you make any changes to your original range that will reflect in the image as well.
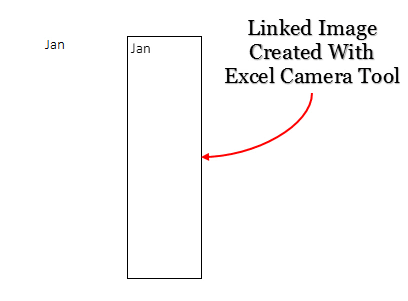
Enable Camera Tool
The Camera tool is not listed anywhere in the Excel ribbon so we need to add it to the quick access toolbar before we use it. Follow these simple steps.
- From your quick access toolbar, click on the down arrow.

- You’ll get a drop-down menu. Click on more commands.
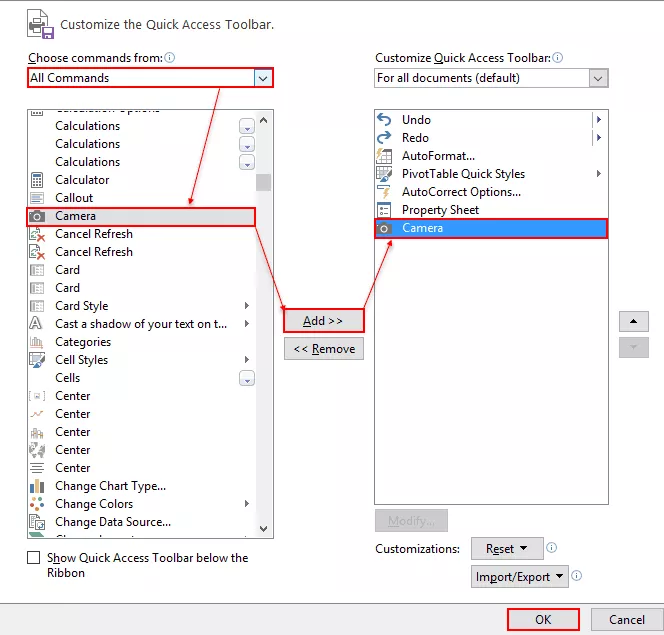
- Now, in Excel options select all commands from “Choose Commands From”. Select a camera from the list and add it to the quick access toolbar.
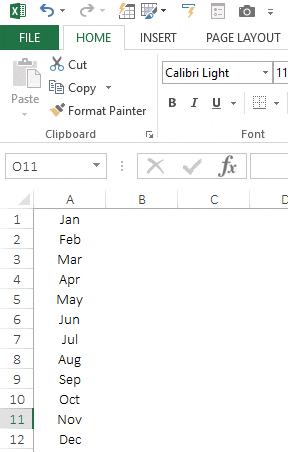
- Click OK.
Now, you have a camera icon in the quick access toolbar.

How To Use It
Using an excel camera tool is as easy as clicking a picture with a camera. Just follow these simple steps to create a live picture in your spreadsheet.
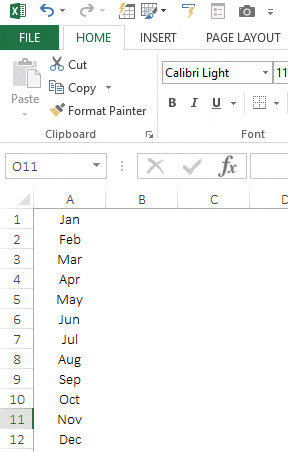
- Select a range from which you want to create a live image.
- Click on the camera icon in your quick access toolbar.
- Your cursor will convert into a plus icon.
- Now, click on the place in your worksheet where you want to insert your live picture.
Examples To Use Camera Tool
Here I have listed some inspiring examples of using a camera tool to create live images in your spreadsheet.
1. Adding In-Cell Charts to Your Dashboard
I am a huge fan of in-cell charts but the most difficult part of these charts is adding them to the dashboard. So, I use a camera tool to create a live image to add them to the dashboards.
This method helps me a lot because I can change the size of the chart.
2. Adding Data Tables In a Dashboard
You can also use it to insert live images of data tables. Sometimes data tables consume lots of space on our dashboard. We can add a live snapshot of data to our dashboards.
You can change the size of the data table according to the space you have in the dashboard.
3. Monitoring Important Cells
Suppose you have some important cells which are related to your dashboard. And all the cells are in different worksheets and you want to monitor them. The best way to do that is just to create live images of all important cells and put them in a single worksheet or your main dashboard sheet.
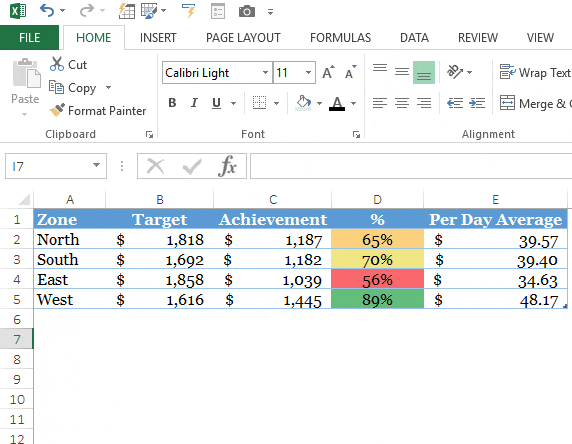
And, the best part of this, a user can’t make a change in these live images.
Important Point
The most important point is when you change the location of an image from one worksheet to another it will change the link to the current worksheet.
Suppose you have an image that is linked to the range A1:B5 in Sheet1. Now, When you move that image from sheet1 to sheet2, it will change its link from Sheet1 to Sheet2
To get a solution to this problem please follow these simple steps.
- Once you create a linked image, just select it.
- Click on the formula bar, you’ll have the range address for which you have created the linked image.
- Add the worksheet name before the range address.

- Hit enter.
Conclusion
This camera tool is cool. Just select a range, and click where you want to paste the image. Yes, that’s it. Even if you compare it with the paste special option for pasting images, you’ll find it much faster (if you don’t use shortcut keys).
I hope this camera tool will help you to take your skills to next level.
Now tell me one thing. Have you ever used this camera tool before? Do you use linked images in your spreadsheets? Please share your views with me in the comment section, I would love to hear from you.
And, please don’t forget to share this tip with your friends. I’m sure they are not aware of this.