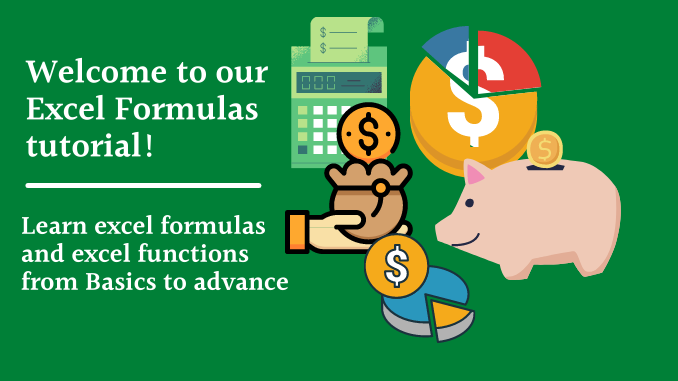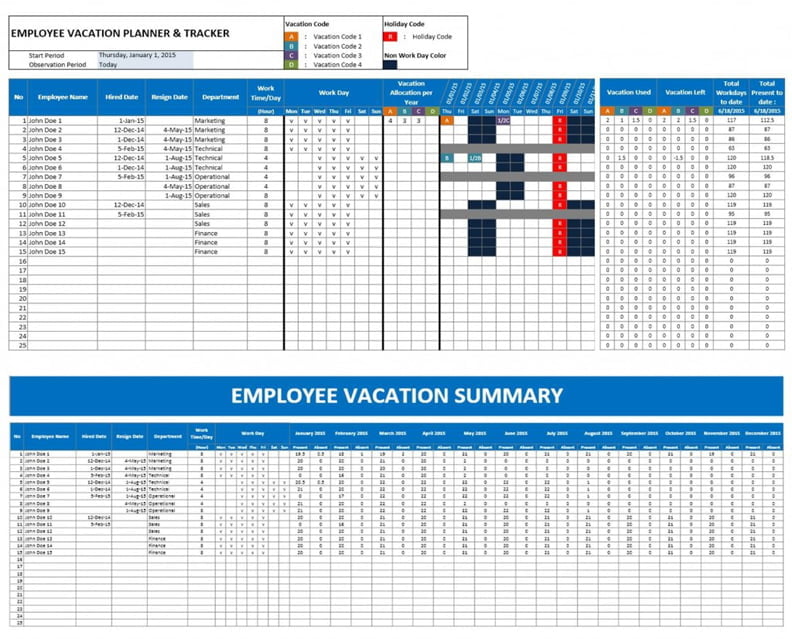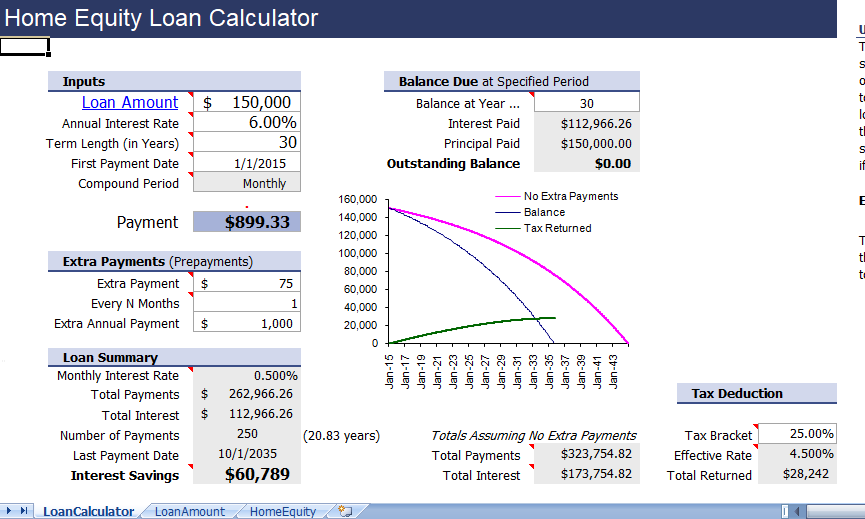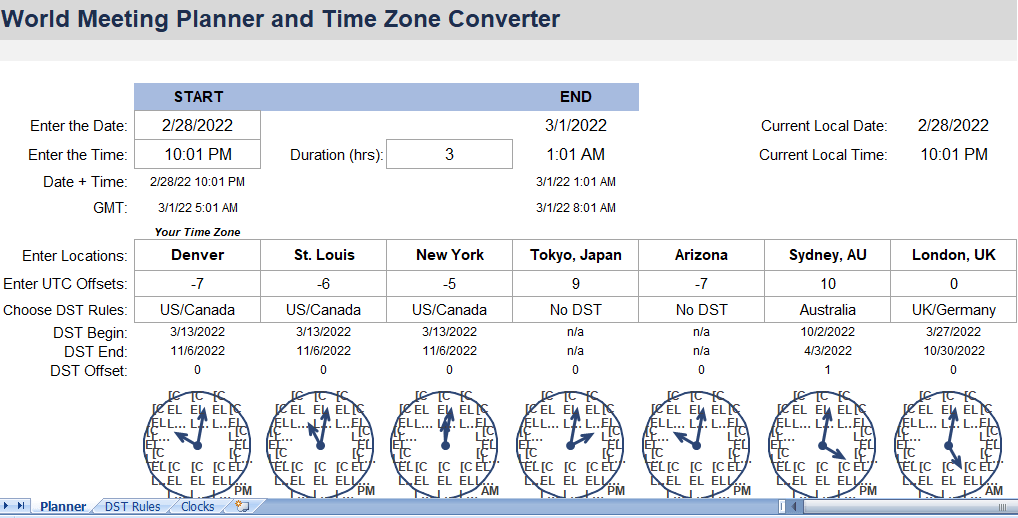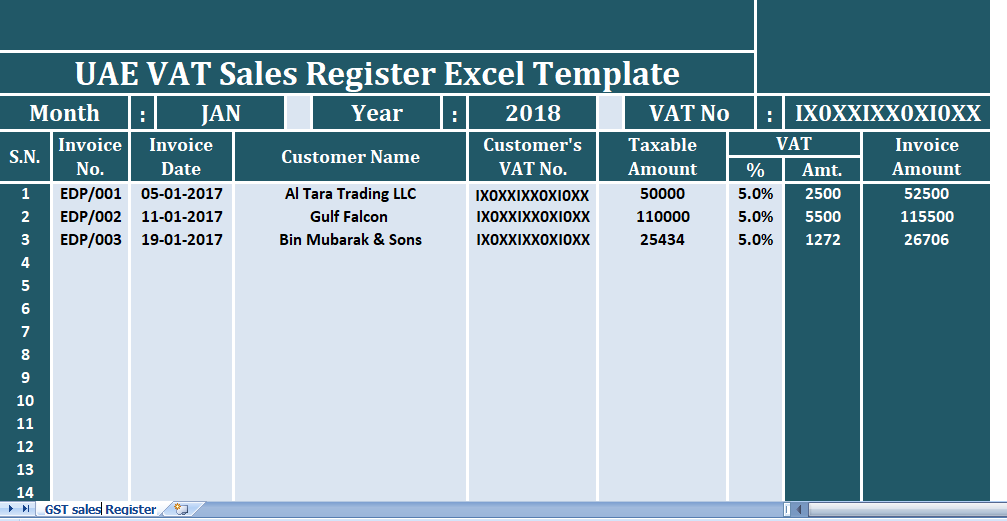Welcome to our Excel Formulas tutorial! In this tutorial, we will teach you how to use different formulas and functions to solve real-life problems in Excel or other spreadsheet applications like Google Sheets. Even if you’re new to spreadsheets or are a more advanced user, this tutorial is designed to help you learn Excel formulas and functions.
Formulas are essential in Excel and other spreadsheet programs, as they provide the automation and power that make spreadsheets come to life. Without formulas, a spreadsheet is just a simple way to organize data. At XLSX templates, we help you learn Excel formulas by creating useful templates.
You can follow along with this tutorial even if you don’t have Excel, as Excel formulas work similarly in most spreadsheet programs like Google Sheets, LibreOffice, and OpenOffice. However, note that this tutorial is based on Excel 2016 and 2013.
If you have never created a formula before, don’t worry! This tutorial starts with the basics of creating formulas and gradually progresses to more advanced formulas. Before you begin, it’s helpful to have a basic understanding of how to navigate your spreadsheet program. If you need a refresher, you can check out one of our other spreadsheet tutorials.
Table of Contents
1. SUM of Digits in a Cell with Only Numbers
To find the sum of digits in a cell that contains only numbers (e.g. cell A1 contains “7654045”), you can use the following formula:
=SUMPRODUCT(–MID(A1,ROW(INDIRECT(“1:”&LEN(A1))),1))
2. SUM of Digits in a Cell with Numbers and Non-Numbers
To find the sum of digits in a cell that contains both numbers and non-numbers (e.g. cell A1 contains “76$5a4b045%d”), you can use the following formula:
=SUMPRODUCT((LEN(A1)-LEN(SUBSTITUTE(A1,ROW(1:9),””)))*ROW(1:9))
This formula can also be used if the cell contains only numbers.
3. Check for Unique Values in a List
To check if a list (in cells A1 to A1000) has unique values, you can use the following formula:
=MAX(FREQUENCY(A1:A1000,A1:A1000))
You can also use this formula:
=MAX(INDEX(COUNTIF(A1:A1000,A1:A1000),,))
If the result is 1, the list is unique. If the result is greater than 1, the list is not unique.
4. Count the Number of Unique Values in a Range
To count the number of unique values in a range (e.g. cells A1 to A100), you can use the following formula:
=SUMPRODUCT((A1:A100<>””)/COUNTIF(A1:A100,A1:A100&””))
5. Count the Number of Unique Values Conditionally
To count the number of unique values in a range (e.g. cells A2 to A20) that meet a certain condition (e.g. the value in column A is “A”), you can use the following array formula:
=SUM(IF(FREQUENCY(IF(A2:A20<>””,IF(A2:A20=”A”,MATCH(B2:B20,B2:B20,0))),ROW(A2:A20)-ROW(A2)+1),1))
To enter an array formula, press Ctrl+Shift+Enter after typing the formula. If you are copying and pasting the formula, press F2 after pasting and then press Ctrl+Shift+Enter. This will put curly braces {} around the formula, which you can see in the formula bar. If you need to edit the formula later, you will have to press Ctrl+Shift+Enter again. Do not manually add the curly braces.
6. Add or Subtract Months from a Date
To add a certain number of months to a given date (e.g. cell A1 contains “10/22/14” and cell B1 contains the number of months to add), you can use the following formula:
=EDATE(A1,B1)
You can also use this formula:
=DATE(YEAR(A1),MONTH(A1)+B1,DAY(A1))
7. To subtract a certain number of months from a given date, you can use the following formula:
=EDATE(A1,-B1)
You can also use this formula:
=DATE(YEAR(A1)-B1,DAY(A1)) ]
8. Add or Subtract Years from a Date
To add a certain number of years to a given date (e.g. cell A1 contains a date and cell B1 contains the number of years to add), you can use the following formula:
=EDATE(A1,12B1)
You can also use this formula:
=DATE(YEAR(A1)+B1,MONTH(A1),DAY(A1))
9. To subtract a certain number of years from a given date, you can use the following formula:
=EDATE(A1,-12B1)
You can also use this formula:
=DATE(YEAR(A1)-B1,MONTH(A1),DAY(A1))
10. Convert a Number to a Month Name
To convert a number to a 3-letter month name (e.g. 1 becomes “Jan”, 2 becomes “Feb”, etc.), you can use the following formula:
=TEXT(A130,”mmm”)
To convert a number to a full month name (e.g. 1 becomes “January”, 2 becomes “February”, etc.), you can use the same formula but replace “mmm” with “mmmm”:
=TEXT(A130,”mmmm”)
11. Convert a Date to a Calendar Quarter
To convert a date (in cell A1) to a calendar quarter (1, 2, 3, or 4), you can use any of the following formulas:
=CEILING(MONTH(A1)/3,1)
=ROUNDUP(MONTH(A1)/3,0)
=CHOOSE(MONTH(A1),1,1,1,2,2,2,3,3,3,4,4,4)
12. Convert a Date to an Indian Financial Year Quarter
To convert a date (in cell A1) to an Indian financial year quarter (1, 2, 3, or 4), you can use any of the following formulas:
=CEILING(MONTH(A1)/3,1)+IF(MONTH(A1)<=3,3,-1)
=ROUNDUP(MONTH(A1)/3,0)+IF(MONTH(A1)<=3,3,-1)
=CHOOSE(MONTH(A1),4,4,4,1,1,1,2,2,2,3,3,3)
13. Calculate Age from Given Birthday in Excel spreadsheet
=DATEDIF(A1,TODAY(),”y”)&” Years “&DATEDIF(A1,TODAY(),”ym”)&” Months
“&DATEDIF(A1,TODAY(),”md”)&” Days”
14. Convert Number to Date Format in Excel spreadsheet
If you have numbers like 010216 and you want to convert this to date format, then the following formula can be used
=–TEXT(A1,”00\/00\/00″) for 2 digits year
Note – Minimum 5 digits are needed for above formula to work
If you have numbers like 01022016 and you want to convert this to date format, then the following formula can be used
=–TEXT(A1,”00\/00\/0000″) for 4 digits year
Note – Minimum 7 digits are needed for above formula to work
15. Convert Number to Time Format in Excel spreadsheet
If you have numbers like 1215 and you want to convert this to hh:mm format, then the following formula can be used
=–TEXT(A1,”00\:00″)
Note – Minimum 3 digits are needed for above formula to work
To convert to hh:mm:ss format
=–TEXT(A1,”00\:00\:00″)
Note – Minimum 5 digits are needed for above formula to work
16. Count Cells Starting (or Ending) with a particular String in Excel spreadsheet
Say you want to count all cells starting with C
=COUNTIF(A1:A10,”c*”)
c* is case insensitive. Hence, it will count cells starting with both c or C.
Suppose you want to find all cells starting with Excel.
=COUNTIF(A1:A10,”excel*”)
For ending
=COUNTIF(A1:A10,”*c”)
c* is case insensitive. Hence, it will count cells starting with both c or C.
Suppose you want to find all cells starting with Excel.
=COUNTIF(A1:A10,”*excel”)
17. To Count Number of Cells Having Numbers Only in Excel spreadsheet
COUNT function counts only those cells which are having numbers.
Assuming your range is A1:A10, use following formula
=COUNT(A1:A10)
18. To Count Number of Cells which are containing only Characters in Excel
Hence, if your cell is having a number 2.23, it will not be counted as it is a number.
Use below formula considering your range is A1:A10
=COUNTIF(A1:A10,”*”)
19. Calculate Number of Characters in a String without considering blanks in Excel spreadsheet
Say, you have a string like Vijay A. Verma and I need to know how many characters it has. In this case, it has 12 including decimal and leaving blanks aside.
Use below formula for the same –
=LEN(SUBSTITUTE(A1,” “,””))
20. Calculate Number of times a character appears in a string in Excel spreadsheet
Suppose you want to count the number of times, character “a” appears in a string
=LEN(A1)-LEN(SUBSTITUTE(LOWER(A1),”a”,””))
21. Formula Count Non Numbers in a String in Excel spreadsheet
Suppose you have a string “abc123def45cd” and you want to count non numbers in this.
If your string is in A1, use following formula in A1 =IF(LEN(TRIM(A1))=0,0,SUMPRODUCT(–NOT(ISNUMBER((-MID(A1,ROW(INDIRECT(“1:”&LEN(A1))),1))))))
22. How to Count Numbers in a String in Excel spreadsheet
Suppose you have a string “abc123def43cd” and you want to count numbers in this.
If your string is in A1, use following formula –
=SUMPRODUCT(LEN(A1)-LEN(SUBSTITUTE(A1,ROW(1:10)-1,””)))
OR
=SUMPRODUCT(–ISNUMBER((–MID(A1,ROW(INDIRECT(“1:”&LEN(A1))),1))))
23. Formula to Count only Alphabets in a String in Excel spreadsheet
Suppose you have a string “Ab?gh123def%h*” and you want to count only Aphabets.
Suppose your string is in A1, put following formula for this.
=SUMPRODUCT(LEN(A1)-
LEN(SUBSTITUTE(UPPER(A1),CHAR(ROW(INDIRECT(“65:90″))),””)))
OR
=SUMPRODUCT(–(ABS(77.5-
CODE(MID(UPPER(A1),ROW(INDIRECT(“A1:A”&LEN(A1))),1)))<13))
24. Calculate Most Frequently Occurring Value in a Range in Excel spreadsheet
Assuming, your range is A1:A10, enter the below formula as Array Formula i.e. not by pressing ENTER after entering your formula but by pressing CTRL+SHIFT+ENTER. This will put { } brackets around the formula which you can see in Formula Bar. If you edit again, you will have to do CTRL+SHIFT+ENTER again. Don’t put { } manually.
=INDEX(A1:A10,MATCH(MAX(COUNTIF(A1:A10,A1:A10)),COUNTIF(A1:A10,A1:A10),0))
The non-Array version of above formula
=INDEX(A1:A10,MATCH(MAX(INDEX(COUNTIF(A1:A10,A1:A10),,)),INDEX(COUNTIF(A1:
A10,A1:A10),,),0))
25. How to use COUNTIF Formula on Filtered List in Excel spreadsheet
You can use SUBTOTAL to perform COUNT on a filtered list but COUNTIF can not be done on a filtered list. Below formula can be used to perform COUNTIF on a filtered list
=SUMPRODUCT(SUBTOTAL(3,OFFSET(B2,ROW(B2:B20)-ROW(B2),))*(B2:B20>14))
Here B2:B20>14 is like a criterion in COUNTIF (=COUNTIF(B2:B20,”>14″))
26. 24. SUMIF on Filtered List in Excel spreadsheet
You can use SUBTOTAL to perform SUM on a filtered list but SUMIF can not be done on a filtered list. Below formula can be used to perform SUMIF on a filtered list
=SUMPRODUCT(SUBTOTAL(9,OFFSET(B2,ROW(B2:B20)-ROW(B2),))*(B2:B20>14))
Here B2:B20>14 is like a criterion in SUMIF.
27. Extract First Name from Full Name in Excel spreadsheet
=LEFT(A1,FIND(” “,A1&” “)-1)
28. How to Extract Last Name from Full Name in Excel spreadsheet
=TRIM(RIGHT(SUBSTITUTE(A1,” “,REPT(” “,LEN(A1))),LEN(A1)))
29. Formula Extract the Initial of Middle Name in Excel spreadsheet
Suppose, you have a name John Doe Smith and you want to show D as middle initial.
Assuming, your data is in A1, you may use following formula
=IF(COUNTIF(A1,”* * *”),MID(A1,FIND(” “,A1)+1,1),””)
If name is of 2 or 1 words, the result will be blank. This works on 3 words name only as middle can be decided only for 3 words name.
30. Formula to Extract Middle Name from Full Name in Excel spreadsheet
=IF(COUNTIF(A1,”* * *”),MID(A1,FIND(” “,A1)+1,FIND(” “,A1,FIND(” “,A1)+1)-(FIND(“
“,A1)+1)),””)
=IF(COUNTIF(A1,”* * *”),TRIM(MID(SUBSTITUTE(A1,” “,REPT(” “,LEN(A1)),2),FIND(“
“,A1)+1,LEN(A1))),””)
=IF(COUNTIF(A1,”* * *”),LEFT(REPLACE(A1,1,FIND(” “,A1),””),FIND(“
“,REPLACE(A1,1,FIND(” “,A1),””))-1))
31. How to Remove Middle Name in Full Name in Excel spreadsheet
=IF(COUNTIF(A1,”* * *”),LEFT(A1,FIND(” “,A1&” “))&TRIM(RIGHT(SUBSTITUTE(A1,”
“,REPT(” “,LEN(A1))),LEN(A1))),””)
=IF(COUNTIF(A1,”* * *”),REPLACE(A1,FIND(” “,A1)+1,FIND(” “,A1,FIND(” “,A1)+1)-FIND(“
“,A1),””),””)
32. Extract Integer and Decimal Portion of a Number in Excel spreadsheet
To extract Integer portion, one of the below can be used –
=INT(A1)
=TRUNC(A1)
Positive value in A1 – If A1 contains 84.65, then answer would be 84.
Negative value in A1 – If A1 contains -24.39, then answer would be -24.
If you want only +ve value whether value in A1 is -ve or +ve, the formula can have many variants.
=INT(A1)*SIGN(A1) OR =TRUNC(A1)*SIGN(A1)
=INT(ABS(A1)) OR =TRUNC(ABS(A1))
=ABS(INT(A1)) OR = ABS(TRUNC(A1))
To extract Decimal portion –
=MOD(ABS(A1),1)
=ABS(A1)-INT(ABS(A1))
Positive value in A1 – If A1 contains 84.65, then answer would be 0.65.
Negative value in A1 – If A1 contains -24.39, then answer would be 0.39.
33. Calculate First Day of the Month for a Given Date in Excel spreadsheet
Suppose you have been given a date say 10/22/14 (MM/DD/YY) and you want to calculate the first day of the Current Month. Hence, you want to achieve a result of 10/1/2014 (MM/DD/YY).
The formulas to be used –
=DATE(YEAR(A1),MONTH(A1),1)
=A1-DAY(A1)+1
=EOMONTH(A1,-1)+1
34. How Many Mondays or any other Day of the Week between 2 Dates in Excel spreadsheet
Suppose A1 = 23-Jan-16 and A2 = 10-Nov-16. To find number of Mondays between these two dates
=SUMPRODUCT(–(TEXT(ROW(INDIRECT(A1&”:”&A2)),”ddd”)=”Mon”))
“Mon” can be replaced with any other day of the week as per need.
35. Formula to Calculate Maximum Times a Particular Entry Appears in Excel spreadsheet
Consecutively
Suppose, we want to count maximum times “A” appears consecutively, you may use following Array formula –
=MAX(FREQUENCY(IF(A2:A20=”A”,ROW(A2:A20)),IF(A2:A20<>”A”,ROW(A2:A20))))
Note – Array Formula is not entered by pressing ENTER after entering your formula but by pressing CTRL+SHIFT+ENTER. If you are copying and pasting this formula, take F2 after pasting and CTRL+SHIFT+ENTER. This will put { } brackets around the formula which you can see in Formula Bar. If you edit again, you will have to do CTRL+SHIFT+ENTER again. Don’t put { } manually.
36. How to Find the Next Week of the Day in Excel spreadsheet
There are 2 scenarios in this case. For example, if today’s date is 2-Jan-17 (Monday) and I try to find the next Monday, I can get either 2-Jan-17 or 9-Jan-17 as per need. For Tuesday to Sunday, it is not a problem as they come after 2-Jan-17 only.
Case 1 – If the Day falls on the same date, then that very date (Hence, in case of 2-Jan-
17, next Monday would be 2-Jan-17 only)
Next Mon =CEILING($A$1-2,7)+2
Next Tue =CEILING($A$1-3,7)+3
Next Wed =CEILING($A$1-4,7)+4
Next Thu =CEILING($A$1-5,7)+5
Next Fri =CEILING($A$1-6,7)+6
Next Sat =CEILING($A$1-7,7)+7
Next Sun =CEILING($A$1-8,7)+8
Case 2 – If the Day falls on the same date, then next date (Hence, in case of 2-Jan-17, next
Monday would be 9-Jan-17 only)
Next Mon =CEILING($A$1-1,7)+2
Next Tue =CEILING($A$1-2,7)+3
Next Wed =CEILING($A$1-3,7)+4
Next Thu =CEILING($A$1-4,7)+5
Next Fri =CEILING($A$1-5,7)+6
Next Sat =CEILING($A$1-6,7)+7
Next Sun =CEILING($A$1-7,7)+8
37. Find the Previous Week of the Day in Excel spreadsheet
There are 2 scenarios in this case. For example, if today’s date is 2-Jan-17 (Monday) and I try to find the previous Monday, I can get either 2-Jan-17 or 26-Dec-16 as per need. For Tuesday to Sunday, it is not a problem as they come prior to 2-Jan-17 only.
Case 1 – If the Day falls on the same date, then that very date (Hence, in case of 2-Jan-
17, previous Monday would be 2-Jan-17 only)
Previous Mon =CEILING($A$1-8,7)+2
Previous Tue =CEILING($A$1-9,7)+3
Previous Wed =CEILING($A$1-10,7)+4
Previous Thu =CEILING($A$1-11,7)+5
Previous Fri =CEILING($A$1-12,7)+6
Previous Sat =CEILING($A$1-13,7)+7
Previous Sun =CEILING($A$1-14,7)+8
Case 2 – If the Day falls on the same date, then previous date (Hence, in case of 2-Jan-
17, previous Monday would be 26-Dec-16 only)
Previous Mon =CEILING($A$1-9,7)+2
Previous Tue =CEILING($A$1-10,7)+3
Previous Wed =CEILING($A$1-11,7)+4
Previous Thu =CEILING($A$1-12,7)+5
Previous Fri =CEILING($A$1-13,7)+6
Previous Sat =CEILING($A$1-14,7)+7
Previous Sun =CEILING($A$1-15,7)+8
38. Get File Name through Formula in Excel spreadsheet
Before getting this, make sure that you file has been saved at least once as this formula is dependent upon the file path name which can be pulled out by CELL function only if file has been saved at least once.
=CELL(“filename”,$A$1)
39. How to Get Workbook Name through Formula in Excel spreadsheet
Before getting this, make sure that you file has been saved at least once as this formula is dependent upon the file path name which can be pulled out by CELL function only if file has been saved at least once.
=REPLACE(LEFT(CELL(“filename”,$A$1),FIND(“]”,CELL(“filename”,$A$1))-
1),1,FIND(“[“,CELL(“filename”,$A$1)),””)
40. Formula to Get Sheet Name through Formula in Excel spreadsheet
Before getting this, make sure that you file has been saved at least once as this formula is dependent upon the file path name which can be pulled out by CELL function only if file has been saved at least once.
Use following formula –
=REPLACE(CELL(“filename”,A1),1,FIND(“]”,CELL(“filename”,A1)),””)
Make sure that A1 is used in the formula. If it is not used, it will extract sheet name for the last active sheet which may not be one which we want.
If you want the sheet name for last active sheet only, then formula would become
=REPLACE(CELL(“filename”),1,FIND(“]”,CELL(“filename”)),””)
41. Get Workbook’s Directory from Formula in Excel spreadsheet
Before getting this, make sure that you file has been saved at least once as this formula is dependent upon the file path name which can be pulled out by CELL function only if file has been saved at least once.
If your workbook is located in say C:\Excel\MyDocs, the formula to retrieve the directory for this would be
=LEFT(CELL(“filename”,A1),FIND(“[“,CELL(“filename”,A1))-2)
42. Calculate Last Day of the Month for a Given Date in Excel spreadsheet
Suppose, you are given a date say 10/22/14 (MM/DD/YY) and we want to have the last date of the month for the given date. Hence, you needs an answer of 10/31/14. The formulas to be used in this case –
=EOMONTH(A1,0)
=DATE(YEAR(A1),MONTH(A1)+1,0)
=DATE(YEAR(A1),MONTH(A1)+1,1)-1
43. How to Perform Multi Column VLOOKUP in Excel spreadsheet
You know VLOOKUP, one of the most loved function of Excel. The syntax is
VLOOKUP(lookup_value,table_array,col_index_num,range_lookup)
Here look_value can be a single value not multiple values.
Now, you are having a situation where you want to do vlookup with more than 1 values. For the purpose of illustrating the concept, let’s say we have 2 values to be looked up.
Below is your lookup table and you want to look up for Emp – H and Gender – F for Age.
=INDEX(C2:C12,MATCH(1,INDEX(–((A2:A12=F2)*(B2:B12=G2)*(ROW(A2:A12)-
ROW(A2)+1)<>0),,),0))
Concatenation Approach
=INDEX(C2:C10,MATCH(F2&”@@@”&G2,INDEX(A2:A10&”@@@”&B2:B10,,),0)) @@@ can be replaced by any characters which should not be part of those columns.
By concatenation, you can have as many columns as possible.
CAUTION – Result of entire concatenation should not be having length more than 255. Hence, F2&”@@@”&G2 should not have more than 255 characters.
Another alternative is to use below Array formula –
=INDEX(C2:C12,MATCH(1,–NOT(ISLOGICAL(IF(A2:A12=F2,IF(B2:B12=G2,C2:C12)))),0))
Note – Array Formula is not entered by pressing ENTER after entering your formula but by pressing CTRL+SHIFT+ENTER. If you are copying and pasting this formula, take F2 after pasting and CTRL+SHIFT+ENTER. This will put { } brackets around the formula which you can see in Formula Bar. If you edit again, you will have to do CTRL+SHIFT+ENTER again. Don’t put { } manually.
44. VLOOKUP in Excel spreadsheet
VLOOKUP always looks up from Left to Right. Hence, in the below table, I can find Date of
Birth of Naomi by giving following formula –
=VLOOKUP(“Naomi”,B:D,3,0)
But, If I have to find Emp ID corresponding to Naomi, I can not do it through VLOOKUP formula. To perform VLOOKUP from Right to Left, you will have to use INDEX / MATCH combination. Hence, you will have to use following formula –
=INDEX(A:A,MATCH(“Naomi”,B:B,0))
45. Formula for Case Sensitive VLOOKUP in Excel spreadsheet
Suppose your have data like below table and you want to do a case sensitive VLOOKUP
If perform a regular VLOOKUP on SARA, I would get the answer 4300. But in a case sensitive VLOOKUP, answer should be 3200. You may use below formula for Case Sensitive VLOOKUP
–
=INDEX(B2:B10,MATCH(TRUE,INDEX(EXACT(“SARA”,A2:A10),,),FALSE))
46. Forrmula to Rank within the Groups in Excel spreadsheet
Suppose your have data like below table and you want to know rank of students.
You will simple put following formula in D2
=RANK(C2,C2:C100)
But what if you are asked to produce rank of students within each school. Hence, every school’s rank will start with 1..
Put following formula in D2 for that case for Descending order ranking. (For ascending order, replace “>” with “<” without quote marks)
=SUMPRODUCT((B$2:B$100=B2)*(C$2:C$100>C2))+1
OR
=COUNTIFS(B$2:B$100,B2,C$2:C$100,”>”&C2)+1
47. Formula to Remove Alphabets from a String in Excel spreadsheet
If your string is in cell A1, use following formula to remove all alphabets from a string =SUBSTITUTE(SUBSTITUTE(SUBSTITUTE(SUBSTITUTE(SUBSTITUTE(
SUBSTITUTE(SUBSTITUTE(SUBSTITUTE(SUBSTITUTE(SUBSTITUTE(
SUBSTITUTE(SUBSTITUTE(SUBSTITUTE(SUBSTITUTE(SUBSTITUTE(
SUBSTITUTE(SUBSTITUTE(SUBSTITUTE(SUBSTITUTE(SUBSTITUTE(
SUBSTITUTE(SUBSTITUTE(SUBSTITUTE(SUBSTITUTE(SUBSTITUTE(
SUBSTITUTE(LOWER(A1),”a”,””),”b”,””),”c”,””),”d”,””),”e”,””),”f”,””),
“g”,””),”h”,””),”i”,””),”j”,””),”k”,””),”l”,””),”m”,””),”n”,””),”o”,””),
“p”,””),”q”,””),”r”,””),”s”,””),”t”,””),”u”,””),”v”,””),”w”,””),”x”,””),”y”,””),”z”,””)
48. Formula to Remove numbers from string in Excel spreadsheet
To remove numbers from a string (for example Vij1aY A. V4er7ma8 contains numbers which are not required), we can use nested SUBSTITUTE function to remove numbers. Use below formula assuming string is in A1 cell –
=SUBSTITUTE(SUBSTITUTE(SUBSTITUTE(SUBSTITUTE(SUBSTITUTE(
SUBSTITUTE(SUBSTITUTE(SUBSTITUTE(SUBSTITUTE(SUBSTITUTE(
A1,1,””),2,””),3,””),4,””),5,””),6,””),7,””),8,””),9,””),0,””)
Note – Since this formula is in multiple lines, hence you will have to copy this in Formula Bar. If you copy this formula in a cell, it will copy this in three rows.
49. Roman Representation of Numbers in Excel spreadsheet
Use ROMAN function.
Hence ROMAN(56) will give LVI.
ROMAN works only for numbers 1 to 3999.
50. Formula to Sum Bottom N Values in a Range in Excel spreadsheet
Suppose you have numbers in range A1:A100 and you want to sum up bottom N values
=SUMPRODUCT(SMALL($A$1:$A$100,ROW(1:10)))
In case, you want to ignore 0 values (and blanks)
=SUMPRODUCT(SMALL(IF($A$1:$A$100<>0,$A$1:$A$100),ROW(1:10)))
Both the above formulas will function only if there are at least N values as per ROW(1:N). Hence, for above formulas, it would work only if there are at least 10 numbers in A1 to A100.
To overcome this limitation –
Enter the below formulas as Array Formula
=SUM(IFERROR(SMALL($A$1:$A$100,ROW(1:10)),0)) =SUM(IFERROR(SMALL(IF($A$1:$A$100<>0,$A$1:$A$100),ROW(1:10)),0))
Non Array Versions of above formulas (For Excel 2010 and above)
=SUMPRODUCT(AGGREGATE(15,6,$A$1:$A$100,ROW(1:10)))
=SUMPRODUCT(AGGREGATE(15,6,$A$1:$A$100/($A$1:$A$100<>0),ROW(1:10)))
51. Formula to Sum Every Nth Row in Excel spreadsheet
If your numbers are in range A1:A100, use below formula
=SUMPRODUCT((A1:A100)*(MOD(ROW(A1:A100)-ROW(A1)+1,2)=0))
Above formula is for every 2nd row. Replace 2 with N. Hence, for every 5th row –
=SUMPRODUCT((A1:A100)*(MOD(ROW(A1:A100)-ROW(A1)+1,5)=0))
This is a generic formula and will work for any range. If you range is B7:B50, your formula would become
=SUMPRODUCT((B7:B50)*(MOD(ROW(B7:B50)-ROW(B7)+1,2)=0))
52. Excel Formula To Calculate MEDIAN and MODE?
Excel doesn’t provide MEDIANIF and MODEIF. You will have to use Array formulas to achieve these functionality. Let’s assume that our data is like below –
To calculate MEDIANIF and MODEIF, enter below formulas i.e. not by pressing ENTER after entering your formula but by pressing CTRL+SHIFT+ENTER. This will put { } brackets around the formula which you can see in Formula Bar. If you edit again, you will have to do CTRL+SHIFT+ENTER again. Don’t put { } manually.
=MEDIAN(IF(A2:A13=”M”,B2:B13))
=MODE(IF(A2:A13=”M”,B2:B13))
Non-Array alternatives
For MEDIANIF
=AGGREGATE(16,6,(B1:B13)/(A1:A13=”m”),50%)
For MODEIF
=INDEX(B1:B20,MATCH(MAX(INDEX((COUNTIF(B1:B20,B1:B20)*(A1:A20=”m”)),,)),IND
EX((COUNTIF(B1:B20,B1:B20)*(A1:A20=”m”)),,),0))
53. Formula To Calculate Number of Days in a Month in Excel spreadsheet
Suppose, you have been given a date say 15-Nov-14 and you have to determine how many days this particular month contains.
The formula which you need to use in the above case would be
=DAY(EOMONTH(A1,0))
Explanation – EOMONTH(A1,0) gives the last date of the month and DAY function extract that particular Day from the last date of the month.
54. Excel Formula to Caluculate Leap Year in Excel spreadsheet
Let’s say that A1 contains the year. To know whether it is a Leap Year or not, use following formula –
=MONTH(DATE(A1,2,29))=2
TRUE means that it is Leap Year and FALSE means that this is not a Leap Year.
55. Calculate Last Working Day of the Month If a Date is Given in Excel spreadsheet
If A1 holds a date, the formula for calculating last Working Day of the month would be
=WORKDAY(EOMONTH(A1,0)+1,-1)
The above formula assumes that your weekends are Saturday and Sunday.
But, if your weekends are different (e.g. in gulf countries), you can use following formula –
=WORKDAY.INTL(EOMONTH(A1,0)+1,-1,”0000110″)
Where 0000110 is a 7 character string, 1 represents a weekend and 0 is a working day. First digit is Monday and last digit is Sunday. The above example is for Gulf countries where Friday and Saturday are weekends.
You also have option to give a range which has holidays. In that case, your formula would become
=WORKDAY(EOMONTH(A1,0)+1,-1,D1:D10)
=WORKDAY.INTL(EOMONTH(A1,0)+1,-1,”0000110″,D1:D10)
Where range D1:D10 contains the list of holidays.
56. Calculate First Working Day of the Month if a Date is Given in Excel spreadsheet
If A1 contains a date, then formula for First Working Day of the month would be
=WORKDAY(EOMONTH(A1,-1),1)
The above formula assumes that your weekends are Saturday and Sunday.
But, if your weekends are different (e.g. in gulf countries), you can use following formula –
=WORKDAY.INTL(EOMONTH(A1,-1),1,”0000110″)
Where 0000110 is a 7 character string, 1 represents a weekend and 0 is a working day. First digit is Monday and last digit is Sunday. The above example is for Gulf countries where Friday and Saturday are weekends.
You also have option to give a range which has holidays. In that case, your formula would become
=WORKDAY(EOMONTH(A1,-1),1,D1:D10)
=WORKDAY.INTL(EOMONTH(A1,-1),1,”0000110″,D1:D10)
Where range D1:D10 contains the list of holidays.
57. Formula to Calculate Date for Nth Day of the Year in Excel spreadsheet
Suppose A1 contains the Year and you are asked to find 69th day of the year which is contained in A2. Then formula for finding Nth day of the year would be
=DATE(A1,1,1)+A2-1
58. How to Calculate Geometric Mean by Ignoring 0 and Negative Values in Excel spreadsheet
Geometric Mean is a useful mean and is applied only for +ve values. Hence, you will need to ignore <=0 values while calculating Geometric Mean. It is generally used where %ages are involved. For example, population growth for first year is 30%, for second year is 25% and for third year, it is 15%. Then Geometric Mean is used to calculate not Arithmetic Mean.
Generally, Geometric Mean is calculated by the formula =GEOMEAN(A1:A10)
It would give error if the range contains <=0 values. There are various ways to deal with it and most commonly used way is to ignore <=0 values while calculating Geometric Mean. To ignore <=0 values, you must use an Array formula i.e. which must be entered by pressing CTRL+SHIFT+ENTER.
=GEOMEAN(IF(A1:A10>0,A1:A10))
The above formula takes into account only those values which are positive.
Bonus Tip – When %age growth are involved, you will need to use following ARRAY formula to calculate Geometric Mean –
=GEOMEAN(IF(A1:A10>0,(1+A1:A10)))-1
Don’t forget to format your result as %age.
59. How to Calculate EMI in Excel spreadsheet
You want to take a loan and you want to calculate EMI OR you want to build an EMI calculator in Excel. It is a fairly easy job to do –
You will need to use PMT function for this. It has following structure –
PMT(rate, nper, pv, [fv], [type])
rate: You rate of interest
nper: No. of payments. Your nper and rate should be on the same scale. i.e if you are planning to pay up monthly, the rate in your formula should be monthly only. Generally, interest rate is specified yearly i.e. 10.5% per year. This you should divide by 12 to arrive at monthly rate. Hence, if you wanted 3 years loan, it means nper would 3×12=36 months. If it is quarterly, rate = 10.5%/4 = 2.625% and nper would be 3×4 = 12
If it is annual, rate = 10.5% and nper = 3
pv: Your loan amount. You will need to put negative value of this in your formula. If you don’t put negative value, your EMI would be in negative but answer would be same though with negative sign.
+ve / -ve PMT requires some explanation though you may choose to ignore. It depends upon your cashflow. If you are taking a loan, hence cash in, hence pv is +ve. But every month, you will have to pay up something, hence cash out. Hence, PMT is -ve. If you are investing, hence cash out. Hence pv is -ve. But every month, you will be receiving something, hence cash in. Hence, PMT is +ve.
Now what is +ve or -ve is simply your preference. I recommend you should not worry about this.
fv: Your remaining value after you finish your installment. Generally, it is 0 as any lender will like to recover its money fill. (Default is 0)
type: 0 – At the end of the period, 1 – At the beginning of the period (Default is 0) Also note, fv and type are optional and may not be required in your formula.
The formula used in the below picture is =PMT(B1/12,B2,-B3,B4,B5)
Bonus Tip = If you use ABS function, then there would be no need to put negative value of
Hence, formula in this case would be =ABS(PMT(B1/12,B2,B3,B4,B5))
60. How to Calculate Interest Part of an EMI in Excel spreadsheet
Now the EMI for a month = Interest for that month and Principal for that month. IPMT is used to calculate the interest portion of your EMI.
Excel defines IPMT as “Returns the interest payment for a given period for an investment based on periodic, constant payments and a constant interest rate”
The syntax of IPMT is IPMT(rate, per, nper, pv, [fv], [type]).
‘rate: You rate of interest
per: Period for which you want to calculate Interest
nper: No. of payments. Your nper and rate should be on the same scale. i.e if you are planning to pay up monthly, the rate in your formula should be monthly only. Generally, interest rate is specified yearly i.e. 10.5% per year. This you should divide by 12 to arrive at monthly rate. Hence, if you wanted 3 years loan, it means nper would 3×12=36 months. If it is quarterly, rate = 10.5%/4 = 2.625% and nper would be 3×4 = 12
If it is annual, rate = 10.5% and nper = 3
pv: Your loan amount. You will need to put negative value of this in your formula. If you don’t put negative value, your EMI would be in negative but answer would be same though with negative sign.
+ve / -ve IPMT requires some explanation though you may choose to ignore. It depends upon your cashflow. If you are taking a loan, hence cash in, hence pv is +ve. But every month, you will have to pay up something, hence cash out. Hence, IPMT is -ve. If you are investing, hence cash out. Hence pv is -ve. But every month, you will be receiving something, hence cash in. Hence, IPMT is +ve.
Now what is +ve or -ve is simply your preference. I recommend you should not worry about this.
fv: Your remaining value after you finish your installment. Generally, it is 0 as any lender will like to recover its money fill. (Default is 0)
type: 0 – At the end of the period, 1 – At the beginning of the period (Default is 0)
Also note, fv and type are optional and may not be required in your formula.
The formula used in the below picture is =IPMT(B1/12,B2,B3,-B4,B5,B6)
Also, since Interest will vary every month, hence it makes sense to calculate it for each month. Columns H & I carry interest for each month.
Bonus Tip = If you use ABS function, then there would be no need to put negative value of
Hence, formula in this case would be =ABS(IPMT(B1/12,B2,B3,B4,B5,B6))
61. How to Calculate Principal Part of an EMI in Excel spreadsheet
Now the EMI for a month = Interest for that month and Principal for that month. IPMT is used to calculate the interest portion of your EMI. To calculate the principal part of an EMI, you will need to use PPMT.
Excel defines PPMT as “Returns the payment on the principal for a given period for an investment based on periodic, constant payments and a constant interest rate.”
The syntax of PPMT is PPMT(rate, per, nper, pv, [fv], [type])
rate: You rate of interest
per: Period for which you want to calculate Principal
nper: No. of payments. Your nper and rate should be on the same scale. i.e if you are planning to pay up monthly, the rate in your formula should be monthly only. Generally, interest rate is specified yearly i.e. 10.5% per year. This you should divide by 12 to arrive at monthly rate. Hence, if you wanted 3 years loan, it means nper would 3×12=36 months. If it is quarterly, rate = 10.5%/4 = 2.625% and nper would be 3×4 = 12
If it is annual, rate = 10.5% and nper = 3
pv: Your loan amount. You will need to put negative value of this in your formula. If you don’t put negative value, your EMI would be in negative but answer would be same though with negative sign.
+ve / -ve PPMT requires some explanation though you may choose to ignore. It depends upon your cashflow. If you are taking a loan, hence cash in, hence pv is +ve. But every month, you will have to pay up something, hence cash out. Hence, PPMT is -ve. If you are investing, hence cash out. Hence pv is -ve. But every month, you will be receiving something, hence cash in. Hence, PPMT is +ve.
Now what is +ve or -ve is simply your preference. I recommend you should not worry about this.
fv: Your remaining value after you finish your installment. Generally, it is 0 as any lender will like to recover its money fill. (Default is 0)
type: 0 – At the end of the period, 1 – At the beginning of the period (Default is 0)
Also note, fv and type are optional and may not be required in your formula.
The formula used in the below picture is =PPMT(B1/12,B2,B3,-B4,B5,B6)
Also, since Principal will vary every month, hence it makes sense to calculate it for each month. Columns H & I carry Principal for each month.
Bonus Tip = If you use ABS function, then there would be no need to put negative value of
Hence, formula in this case would be =ABS(PPMT(B1/12,B2,B3,B4,B5,B6))
62. How To Calculate Number of EMIs to Pay Up a Loan in Excel spreadsheet
You have taken a loan and you know your EMI capability. So, you want to know how many months will be taken to pay off a loan completely.
It is fairly easy job to do it in Excel. You will need to use NPER function for this.
Excel defines NPER as “Returns the number of periods for an investment based on periodic, constant payments and a constant interest rate.”
Syntax of NPER is NPER(rate,pmt,pv,[fv],[type]).
rate: You rate of interest
pmt: EMI (Payment per period). You will need to put -ve value of this in your formula. Your pmt and rate should be on the same scale. i.e if you are planning to pay up monthly, the rate in your formula should be monthly only. Generally, interest rate is specified yearly i.e. 10.5% per year. This you should divide by 12 to arrive at monthly rate. Hence, if you wanted 3 years loan, it means nper would 3×12=36 months.
If it is quarterly, rate = 10.5%/4 = 2.625% and nper would be 3×4 = 12
If it is annual, rate = 10.5% and nper = 3
pv: Your loan amount. You will need to put +ve value of this in your formula. Note – Either PMT or PV should be -ve. Both can’t be +ve and -ve at the same time.
+ve / -ve requires some explanation and this can not be ignored. It depends upon your cashflow. If you are taking a loan, hence cash in, hence pv is +ve. But every month, you will have to pay up something, hence cash out. Hence, PMT is -ve. If you are investing, hence cash out. Hence pv is -ve. But every month, you will be receiving something, hence cash in. Hence, PMT is +ve.
fv: Your remaining value after you finish your installment. Generally, it is 0 as any lender will like to recover its money fill. (Default is 0)
type: 0 – At the end of the period, 1 – At the beginning of the period (Default is 0)
Also note, fv and type are optional and may not be required in your formula.
The formula used in the below picture is =NPER(B1/12,-B2,B3)
63. Formula to Calculate Interest Rate in Excel spreadsheet
You want to take a loan. You know how much loan to take (pmt), you know how many months you want to pay up (nper) and you want to know effective rate of interest. Excel makes it easy to do. RATE function is the answer for this.
Excel defines RATE as “Returns the interest rate per period of an annuity. RATE is calculated by iteration and can have zero or more solutions. If the successive results of RATE do not converge to within 0.0000001 after 20 iterations, RATE returns the #NUM! error value.” Syntax of RATE is RATE(nper, pmt, pv, [fv], [type], [guess]).
nper: Payment periods. Typically in months.
pmt: EMI (Payment per period). You will need to put -ve value of this in your formula. Your pmt and rate should be on the same scale. i.e if you are planning to pay up monthly, the pmt in your formula should be monthly only.
pv: Your loan amount. You will need to put +ve value of this in your formula. Note – Either PMT or PV should be -ve. Both can’t be +ve and -ve at the same time.
+ve / -ve requires some explanation and this can not be ignored. It depends upon your cashflow. If you are taking a loan, hence cash in, hence pv is +ve. But every month, you will have to pay up something, hence cash out. Hence, PMT is -ve. If you are investing, hence cash out. Hence pv is -ve. But every month, you will be receiving something, hence cash in. Hence, PMT is +ve.
fv: Your remaining value after you finish your installment. Generally, it is 0 as any lender will like to recover its money fill. (Default is 0)
type: 0 – At the end of the period, 1 – At the beginning of the period (Default is 0)
guess: If you omit guess, it is assumed to be 10 percent. If RATE does not converge, try different values for guess. RATE usually converges if guess is between 0 and 1. Once again, note that if PMT is monthly, then Guess should also be monthly. Hence, if you are giving annual interest rate of 12%, guess should be given as 12%/12 = 1%.
Also note, fv, type and guess are optional and may not be required in your formula.
The formula used in the below picture is =RATE(B1,-B2,B3,B4,B5,B6/12)
64. Formula To Calculate Compounded Interest in Excel spreadsheet
As part of our Mathematics courses in our childhood, we had learned about Compounded
Interest. The famous formula which we remember is
Compounded Balance = Principal x (1+rate)^N
This is a fairly easy job to do in Excel. The formula to be used is FV.
Excel help describes FV as “Returns the future value of an investment based on periodic, constant payments and a constant interest rate”.
The syntax of FV is FV(rate,nper,pmt,[pv],[type])
You require only 3 pieces of information for Compounded Balance.
rate: Interest rate on which compounding needs to be done
nper: Total number of periods for which compounding needs to be done. Now rate and nper should be on the same scale. If interest rate is monthly, then nper should be in months. If interest rate is quarterly, then nper should be in quarter. If interest rate is annual, then nper should be in years.
pv: This is the initial principal and it has to be specified in -ve. (Note, I have already discussed significance of +ve and -ve in many previous tips on Financial Functions.)
The formula used in below picture for Monthly
=FV(B1/12,B3*12,0,-B2)
The formula used in below picture for Quarterly
=FV(F1/4,F3*4,0,-F2)
The formula used in below picture for Yearly
=FV(J1,J3,0,-J2)
65. Excel Formula to Calculate Effective Interest rate
You are applying for a loan and an interest rate has been quoted. The interest rate which is quoted is called “Nominal Interest Rate”. They will quote Nominal Interest Rate in yearly terms. Hence, if they quote 12% interest for a loan, this is yearly figure. Now, you generally pay EMIs every month. They simply say that you need to pay 1% monthly interest which has been derived by annual interest rate / 12 which 12%/12=1% in this case.
But actually interest rate of 1% (nominal monthly interest rate) is compounded every month, hence your effective interest rate per year becomes higher. But lending financial institutions doesn’t quote this higher rate as it will make your loan cost look higher.
To calculate Effective Interest Rate, Excel has provided a function called EFFECT.
Excel describes EFFECT – Returns the effective annual interest rate, given the nominal annual interest rate and the number of compounding periods per year.
The syntax of EFFECT is EFFECT(nominal_rate, npery).
Nominal Rate – Annual Interest Rate
npery – Compounding periods in a Year. For monthly payments, it is 12. For quarterly payments, it is 4.
In the below picture, the effective interest rate is 12.68% for a monthly payment. This may be a small difference for a year or two, but if you take mortgage on housing which is say for 20 years, this makes hell of a difference.
The formula used is =EFFECT(B1,B2)
Now, if you are making an investment and making monthly payments, you will be getting annual return of 12.68% against 12% if you make yearly payment.
66. Abbreviate Given Names in excel
If you have names given like – Smith Johnson
Liz lotte
Christy tiara Lewisk
John
And you need to produce abbreviations or acronyms for them like below in all capitals
Smith Johnson – SJ
Liz lotte – LT
Christy tiara Lewisk – CTL john – J
Then you can use following formula for the same for upto 3 words in the name – =UPPER(TRIM(LEFT(A1,1)&MID(A1,FIND(” “,A1&”
“)+1,1)&MID(A1,FIND(“*”,SUBSTITUTE(A1&” “,” “,”*”,2))+1,1)))
Explanation for the formula
LEFT(A1,1) – Extracts the first letter from the first name
MID(A1,FIND(” “,A1&” “)+1,1) –
FIND(” “,A1&” “) – Find finds the first space in the given name to locate the start of the middle name. ” ” has been concatenated at the end of A1 so that if there is only first name, FIND will not give error as it will always find the blanks. +1 has been added to start the MID position from where the middle name starts.
MID(A1,FIND(“*”,SUBSTITUTE(A1&” “,” “,”*”,2))+1,1))
SUBSTITUTE(A1&” “,” “,”*”,2) will replace the second blank with a *, hence we can find the position of * to locate the start of last name. As in 2 above, a double space ” ” has been added in A1 so that FIND always finds the second space. +1 has been added to start the MID position from where the last name starts.
TRIM will remove all blanks inserted because of 2 or 3.
UPPER will convert the string to all capitals.
Note – If you don’t to use the concatenation of single space and double space as in 2 and 3, then IFERROR block can be used. In this case, the formula would become –
=UPPER(TRIM(LEFT(A1,1)&IFERROR(MID(A1,FIND(“
“,A1)+1,1),””)&IFERROR(MID(A1,FIND(“*”,SUBSTITUTE(A1,” “,”*”,2))+1,1),””)))
Note – This technique can be used to extend up to many words. Only change will be in last block where you can replace 2 with 3, 4,5 and so on in
IFERROR(MID(A1,FIND(“*”,SUBSTITUTE(A1,” “,”*”,2))+1,1),””) for 4th, 5th, 6th words and concatenate them….Hence for upto 6 words, the formula would become
=UPPER(TRIM(LEFT(A1,1)&IFERROR(MID(A1,FIND(“
“,A1)+1,1),””)&IFERROR(MID(A1,FIND(“*”,SUBSTITUTE(A1,” “,”*”,2))+1,1),””)
&IFERROR(MID(A1,FIND(“*”,SUBSTITUTE(A1,”
“,”*”,3))+1,1),””)&IFERROR(MID(A1,FIND(“*”,SUBSTITUTE(A1,” “,”*”,4))+1,1),””)
&IFERROR(MID(A1,FIND(“*”,SUBSTITUTE(A1,” “,”*”,5))+1,1),””)))
67. How to Get Column Name for a Column Number in excel
Let’s suppose, you have a number in A1 and you want to get the column Name for that.
Hence, if A1=1, you want “A”
Hence, if A1 =26, you want “Z”
Hence, if A1=27, you want “AA” and so on.
The formula to derive the column name would be be –
=SUBSTITUTE(ADDRESS(1,A1,4),1,””)
68. How to Get Column Range for a Column Number in excel
Let’s suppose, you have a number in A1 and you want to get the column range for that.
Hence, if A1=1, you want “A:A”
Hence, if A1 =26, you want “Z:Z”
Hence, if A1=27, you want “AA:AA” and so on.
The formula to derive the column range would be be –
=SUBSTITUTE(ADDRESS(1,A1,4)&”:”&ADDRESS(1,A1,4),1,””)
69. Formula To Find the nth Largest Number when there are duplicates in excel
You know the LARGE function which can find the nth largest value. Hence, if you have a series like below –
And you give =LARGE(A1:A10,3), you get the answer as 18
Now, if we have a series like below
Now, you give =LARGE(A1:A10,3) and now the result is 24. The reason is that large function gives the nth largest value in a sorted array. Hence, LARGE function will sort the above array as {24,24,24,22,22,18,18,9} and 3rd largest is 24.
But actually you want the unique 3rd largest which is 18 as the answer.
The formula for such case would be =LARGE(IF(FREQUENCY($A$2:$A$10,$A$2:$A$10)<>0,$A$2:$A$10),3)
70. How to Extract Date and Time from Date Timestamp in excel
Suppose you have a date timestamp value in cell A1
A1 = 06/14/15 10:15 PM
And you want to extract date and time out of this.
To extract date, use following formula and format the result cell as date
= INT(A1)
To extract time, use following formula and format the result cell as time
= MOD(A1,1)
71. How to Convert a Number into Years and Months in excel
Suppose, you have been given a number into cell A1 say 26 and you want to display it as 2
Years and 4 Months, you can use following formula –
=INT(A1/12)&” Years and “&MOD(A1,12)&” Months”
Now, an user can become more demanding and he can say that if month is less than 12, then Years should not be displayed. For example, he might say that 8 should be converted to 8 Months and it should not be shown as 0 Years and 8 Months.
In this case, the formula would be –
=IF(INT(A1/12)>0,INT(A1/12)&” Years and “,””)&MOD(A1,12)&” Months”
Now 8 will be displayed as 8 Months only not as 0 Years and 8 Months.
Now, user can ask more. He can say when I give 12, it displays as 1 Years and 0 Months and he simply wants to see 1 Years only. And for 36, he wants to see only 3 Years not 3 Years 0 Months. In this case, formula will have to be tweaked more. Now, the formula becomes –
=IF(INT(A1/12)>0,INT(A1/12)&” Years “,””)&IF(MOD(A1,12)=0,””,MOD(A1,12)&”
Months”)
Now an user can come and can ask for one last thing. He can say that if this is 1 Year or 1 Month, it should not be displayed as Years or Months as 1 is not plural. Hence, 25 should be displayed as 2 Years and 1 Month not as 2 Years and 1 Months. Hence, 18 should not be displayed as 1 Years and 6 Months but as 1 Year and 6 Months. Similarly 13 should be displayed as 1 Year and 1 Month not as 1 Years and 1 Months.
=IF(INT(A1/12)>0,INT(A1/12)&” Year”&IF(INT(A1/12)>1,”s”,””)&” and “,””)&MOD(A1,12)&” Month”&IF(MOD(A1,12)>1,”s”,””)
72. How to Use COUNTIF for non-contiguous range in excel
All of us love COUNTIF. And it is very easy to do – just say =COUNTIF(“A1:A100″,”>5″) and it finds all the values within the range A1 to A100 which are greater than 5. But what if I wanted the result for only A3, A8 and it should omit other cells. Try putting in following formula –
=COUNTIF((A3, A8),”>5″) and it will give you #VALUE error.
A possible solution is
=(A3>5)+(A8>5)
What happens if you need to do for A3, A4, A5, A8, A24, A40, A45, A89. Now, you will have to use a formula like –
=(A3>5)+(A4>5)+(A5>5)+(A8>5)+(A24>5)+(A40>5)+(A45>5)+(A89>5)
The formula becomes cumbersome as the number of cells increase. In this case, you can use below formula. This single formula can take care of contiguous (like A3:A5) and noncontiguous ranges both –
=SUM(COUNTIF(INDIRECT({“A3:A5″,”A8″,”A24″,”A40″,”A45″,”A89″}),”>5″))
73. Formula to Count the Number of Words in a Cell / Range in excel
Suppose you have been given the following and you need to count the number of words in a cell or in a range.
Formula for calculating number of words in a cell –
=LEN(TRIM(A1))-LEN(SUBSTITUTE(TRIM(A1),” “,””))+(TRIM(A1)<>””)
Formula for calculating number of words in a range –
=SUMPRODUCT(LEN(TRIM(A1:A100))-LEN(SUBSTITUTE(TRIM(A1:A100),”
“,””))+(TRIM(A1:A100)<>””))
74. Numerology Sum of the Digits aka Sum the Digits till the result is a single digit
In Numerology, it is often a task to add the digits till the result is a single digit. For example,
74 = 7 + 4 = 11 = 1 + 1 = 2
23 = 2 + 3 = 5
78 = 7 + 8 = 15 = 1 + 5 = 6
1234567 = 1 + 2 + 3 + 4 + 5 + 6 + 7 = 28 = 2+ 8 = 10 = 1+ 0 = 1
The formula to achieve the same is
=MOD(A1-1,9)+1
75. How To Generate Sequential Numbers and Repeat them in Excel
Suppose, you have been given the task to generate a sequence of numbers and repeat them.
For example –
1,2,3,4,1,2,3,4,1,2,3,4
You can use the below formula and drag down –
=MOD(ROWS($1:1)-1,4)+1
Replace 4 with with any other number to generate any other sequence. Hence, if you want to generate 1,2,3,4,5,6,7,8,9,10,1,2,3,4,5,6,7,8,9,10,1,2,3,4,5,6,7,8,9,10 then formula becomes –
=MOD(ROWS($1:1)-1,10)+1
The structure of the formula is
=MOD(ROWS($1:1)-1,X)+Y
– Number of numbers
– Starting Number
Utilizing above formula, you want to generate the sequence
5,6,7,8,9,10,5,6,7,8,9,10,5,6,7,8,9,10, then use below formula (You need 6 numbers and stating number is 5)
=MOD(ROWS($1:1)-1,6)+5
76. Formula to Repeat a Number and Increment and Repeat….
Suppose, you have been given the task of repeating a number and increment that number and repeat it. For example –
1,1,1,1,2,2,2,2,3,3,3,3…..(Here, we are repeating it 4 times and incrementing and repeating
4 times again and so on)
Then you can use following formula
=ROUNDUP(ROWS($1:1)/4,0)
Suppose, you want to start the number with 5 not 1, then you can use below formula –
=ROUNDUP(ROWS($1:1)/4,0)+4
Hence, general structure of the formula is
=ROUNDUP(ROWS($1:1)/X,0)+Y-1
– Number of times a particular number is repeated
– Starting Numbers
Hence, if you want to start with number 7 and you want to repeat it 5 times, then following formula should be used
=ROUNDUP(ROWS($1:1)/5,0)+6
77. Excel Formula to Generate Non Repeating Random Numbers
Suppose, you want to generate non-repeating random numbers between 1 to 30, you can use following formula in A2 and drag down
=IFERROR(AGGREGATE(14,6,ROW($1:$30)*NOT(COUNTIF($A$1:$A1, ROW($1:$30))),
RANDBETWEEN(1,30-ROWS($1:1)+1)),””)
Note: $A$1:$A1 is with reference to A2 as you put formula in A2 and dragged down. Suppose, you had put the formula in G4, this should be replaced with $G$3:$G3.
If your starting and ending numbers are in B1 and C1, use below formula
=IFERROR(AGGREGATE(14,6,ROW(INDIRECT($B$1&”:”&$C$1))*
NOT(COUNTIF($A$1:$A1,ROW(INDIRECT($B$1&”:”&$C$1)))),
RANDBETWEEN($B$1,$C$1-ROWS($1:1)+1)),””)
For versions, prior to 2010 following basic construct can be used (Build error handling depending upon the version. For example, Excel 2007 will support IFERROR whereas 2003 supports ISERROR) –
=LARGE(INDEX(ROW($1:$30)*NOT(COUNTIF($A$1:$A1, ROW($1:$30))),,),
RANDBETWEEN(1,30-ROW(A1)+1))
78. Excel Financial Year Formula (e.g. 2015-16 or FY16)
A good number of countries don’t follow calendar year as the financial year. For example, India’s financial year start is 1-Apr and finishes on 31-Mar. Hence, currently (20-Feb-16), the financial year is 2015-16 (It is also written as FY16). On 1-Apr-16, it will become 201617 (It is also written as FY17).
Now if a date is given, then following formula can be used to derive 2015-16 kind of result.
=YEAR(A1)-(MONTH(A1)<=3)&”-“&YEAR(A1)+(MONTH(A1)>3)
To generate FY16 kind of result, following formula can be used
=”FY”&RIGHT(YEAR(A1)+(MONTH(A1)>3),2)
79. Formula to Calculate First Working Day of the Year in excel
If a year is given in A1 say 2016, below formula can be used to know the first working day of the year (format the result as date)
=WORKDAY(EOMONTH(“1JAN”&A1,-1),1)
The above formula assumes that your weekends are Saturday and Sunday.
But, if your weekends are different (e.g. in gulf countries), you can use following formula –
=WORKDAY.INTL(EOMONTH(“1JAN”&A1,-1),1,”0000110”)
Where 0000110 is a 7 character string, 1 represents a weekend and 0 is a working day. First digit is Monday and last digit is Sunday. The above example is for Gulf countries where Friday and Saturday are weekends.
You also have option to give a range which has holidays. In that case, your formula would become
=WORKDAY(EOMONTH(“1JAN”&A1,-1),1,D1:D10)
=WORKDAY.INTL(EOMONTH(“1JAN”&A1,-1),1,”0000110”,D1:D10)
Where range D1:D10 contains the list of holidays.
80. Excel Formula for Calculating Last Working Day of the Year
If a year is given in A1 say 2016, below formula can be used to know the last working day of the year (format the result as date)
=WORKDAY(“1JAN”&A1+1,-1)
The above formula assumes that your weekends are Saturday and Sunday.
But, if your weekends are different (e.g. in gulf countries), you can use following formula – =WORKDAY.INTL(“1JAN”&A1+1,-1,”0000110”)
Where 0000110 is a 7 character string, 1 represents a weekend and 0 is a working day. First digit is Monday and last digit is Sunday. The above example is for Gulf countries where Friday and Saturday are weekends.
You also have option to give a range which has holidays. In that case, your formula would become
=WORKDAY(“1JAN”&A1+1,-1,D1:D10)
=WORKDAY.INTL(“1JAN”&A1+1,-1,”0000110”,D1:D10) Where range D1:D10 contains the list of holidays.
81. Convert from Excel Date (Gregorian Date) to Julian Date
First understand what is a Julian Date?
A Julian date has either 7 digits or 5 digits date and these are generally used in old IT legacy systems.
7 Digits – YYYYDDD – 2016092 (This is 1-Apr-2016. 92 means that this is 92nd day from 1Jan in that year)
5 Digits – YYDDD – 16092
What formulas to use to convert Excel Dates to Julian Dates? A. For 7 Digits, use following formula
=TEXT(A1,”yyyy”)&TEXT(A1-(“1JAN”&YEAR(A1))+1,”000”)
For 5 Digits, use following formula
=TEXT(A1,”yy”)&TEXT(A1-(“1JAN”&YEAR(A1))+1,”000”)
82. Formula To Convert from Julian Dates to Excel (Gregorian) Dates
For 7 Digits Julian Dates, following formula should be used
=DATE(LEFT(A1,4),1,RIGHT(A1,3))
For 5 Digits Julian Dates, following formula should be used depending upon which century
(Note – Julian dates are most likely to fall into 20th Century)
21st Century
=DATE(20&LEFT(A1,2),1,RIGHT(A1,3))
20th Century
=DATE(19&LEFT(A1,2),1,RIGHT(A1,3))
Note – 19 or 20 can be replaced with some IF condition to put in right 19 or 20 depending upon the year. For example, year 82 is more likely to be in 20th century where year 15 is more likely to be in 21st century.
83. Formula Extract User Name from an E-Mail ID in Excel
Assuming A1 has a mail ID say A1:[email protected] and you need to retrieve v.a.verma which is user name in the mail ID. Use following formula –
=IFERROR(LEFT(A1,SEARCH(“@”,A1)-1),””)
84. How To Extract Domain Name from an E Mail ID in excel
If you want to retrieve domain name which in above example is gmail.com, use following formula –
=REPLACE(A1,1,SEARCH(“@”,A1)+1,””)
85. Location of First Number in a String in Excel
Suppose you have A1: = “abfg8ty#%473hj” and you want to find what is the position of first number in this. In this string, first number is 8 and its position is 5. You can use following formula –
=IFERROR(AGGREGATE(15,6,FIND({1,2,3,4,5,6,7,8,9,0},A1,ROW(INDIRECT(“1:”&LEN(A1)
))),1),””)
86. How to Find Location of Last Number in a String
In the above example, last number is 3 and its position is 12. You can use following formula to find this –
=IFERROR(AGGREGATE(14,6,FIND({1,2,3,4,5,6,7,8,9,0},A1,ROW(INDIRECT(“1:”&LEN(A1)
))),1),””)
87. Excel Formula To Find the Value of First Non Blank Cell in a Range
=IFERROR(INDEX(A1:A10,MATCH(TRUE,INDEX(NOT(ISBLANK(A1:A10)),,),0)),””).
- Find First Numeric Value in a Range
=IFERROR(INDEX(A1:A100,MATCH(1,INDEX(–ISNUMBER(A1:A100),,),0)),””)
88. Excel Formula To Find Last Numeric Value in a Range
=IFERROR(1/LOOKUP(2,1/A1:A100),””)
89. Excel Formula To Find First non Numeric Value in a Cell Range
=IFERROR(INDEX(A1:A100,MATCH(1,INDEX(–ISTEXT(A1:A100),,),0)),””)
90. How to find last non Numeric Value in a Range
=IFERROR(LOOKUP(REPT(“z”,255),A1:A100),””)
91. How to find last used value in a cell range
= IFERROR(LOOKUP(2,1/(A1:A100<>””),A1:A100),””)
92. MAXIF
Note – Excel 2016 has introduced MAXIFS function
Suppose you want to find the Maximum Sales for East Region i.e. MAXIF
=SUMPRODUCT(MAX((A2:A100=”East”)*(B2:B100)))
=AGGREGATE(14,6,($A$2:$A$100=”East”)*($B$2:$B$100),1)
SUMPRODUCT formula is faster than the second formula.
93. MINIF
Note – Excel 2016 has introduced MINIFS function.
MINIF is a function in Excel that returns the minimum value in a range of cells based on a given criteria. It is a combination of the MIN function and the IF function, and has the following syntax:
MINIF(range, criteria, [min_range])
rangeis the range of cells that you want to evaluate.criteriais the criteria used to filter the cells in the range. It can be a value, a reference to a cell, or a formula.[min_range](optional) is the range of cells that you want to return the minimum value from. If this argument is omitted, the function will return the minimum value from the entire range.
For example, if you have a range of cells A1:A10 containing values and you want to find the minimum value in that range that is greater than 5, you can use the following formula:
=MINIF(A1:A10, “>5”)
This will return the minimum value in the range that is greater than 5.
Note: MINIF is not available in all versions of Excel. In versions that do not support MINIF, you can use the SUMPRODUCT function or the FILTER function to achieve similar results.
Suppose you want to find the Minimum Sales for West Region i.e. MINIF
=AGGREGATE(15,6,1/($A$2:$A$10=”West”)*($B$2:$B$10),1)
But the above formula will not ignore blanks or 0 values in your range. If you want to ignore
0 values /blanks, in your range, then use following formula =AGGREGATE(15,6,1/(($A$2:$A$10=”West”)*($B$2:$B$10<>0))*($B$2:$B$10),1)
94. To generate a unique list out of duplicate entries in excel
Suppose, you have entries in A2:A100 and you want to generate a list containing only unique entries in column C starting C2. You can use following formula in C2 and drag down the formula –
Case 1 – A2:A100 doesn’t contain any blanks
=IFERROR(INDEX($A$2:$A$100,MATCH(0,INDEX(COUNTIF($C$1:$C1,$A$2:$A$100),0,0),
)),””)
Case 2 – A2:A100 contains blanks. In this case, you will have to use Array formula.
=IFERROR(INDEX($A$2:$A$100, MATCH(0, IF($A$2:$A$100<>””,COUNTIF(C1:$C$1,
$A$2:$A$100)), 0)),””)
OR
=IFERROR(INDEX($A$2:$A$100,MATCH(0,COUNTIF($C$1:$C1,$A$2:$A$100&””),0)),””)
Note – Array Formula is not entered by pressing ENTER after entering your formula but by pressing CTRL+SHIFT+ENTER. If you are copying and pasting this formula, take F2 after pasting and CTRL+SHIFT+ENTER. This will put { } brackets around the formula which you can see in Formula Bar. If you edit again, you will have to do CTRL+SHIFT+ENTER again. Don’t put { } manually.