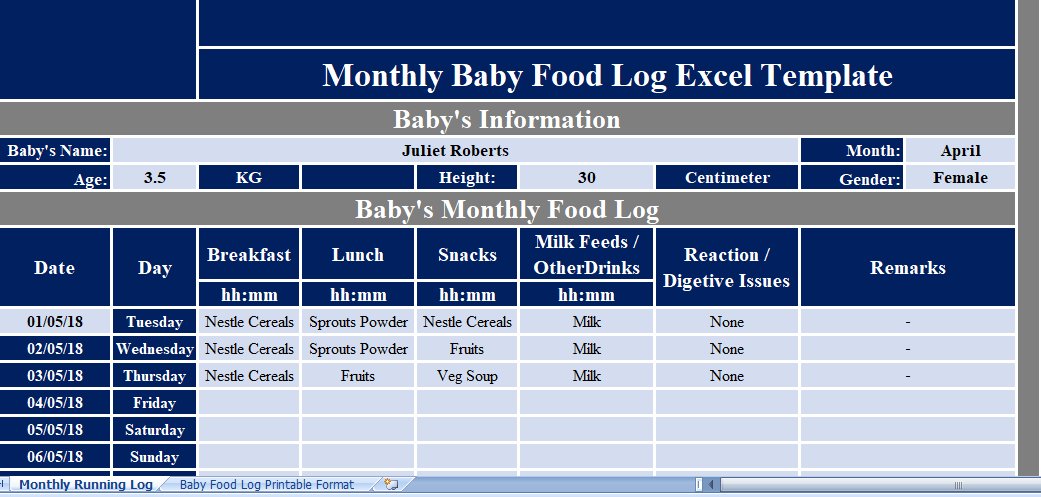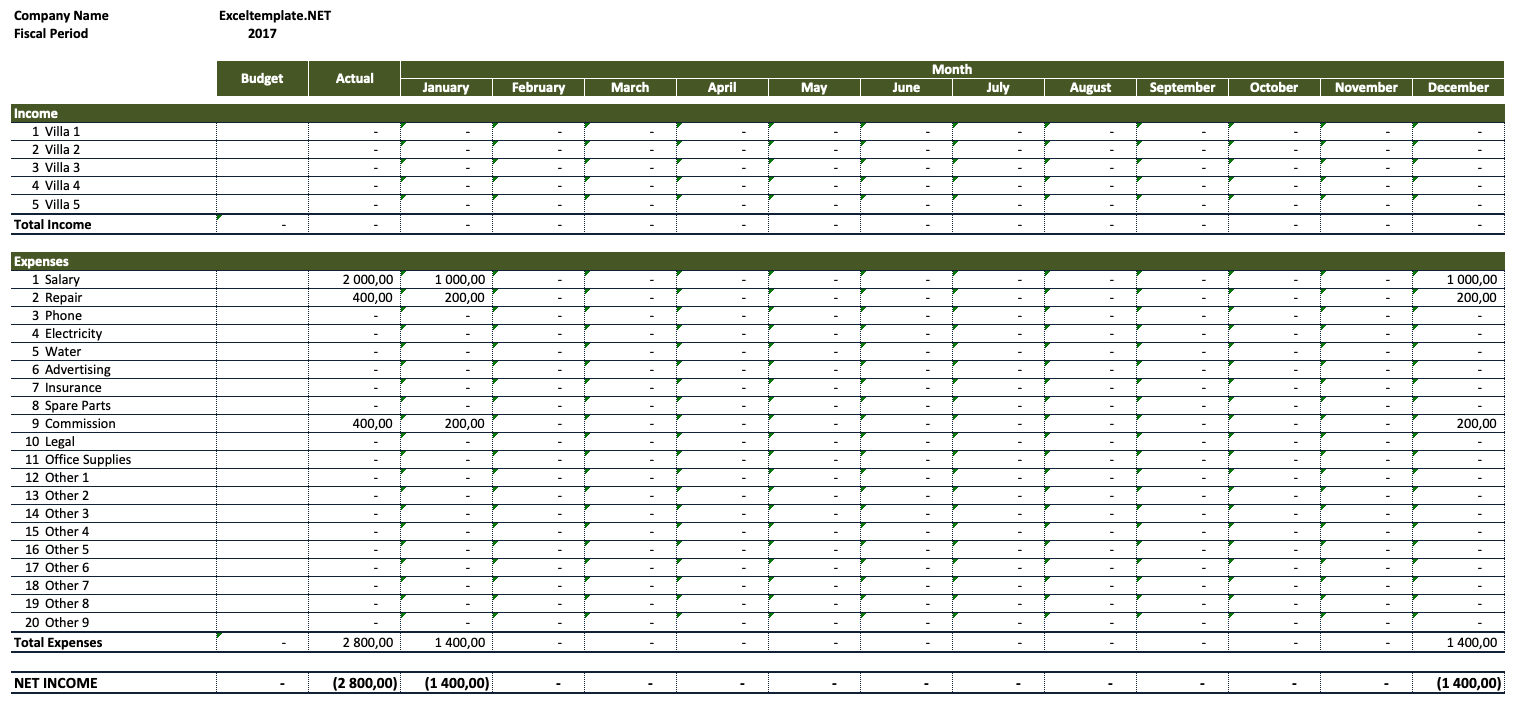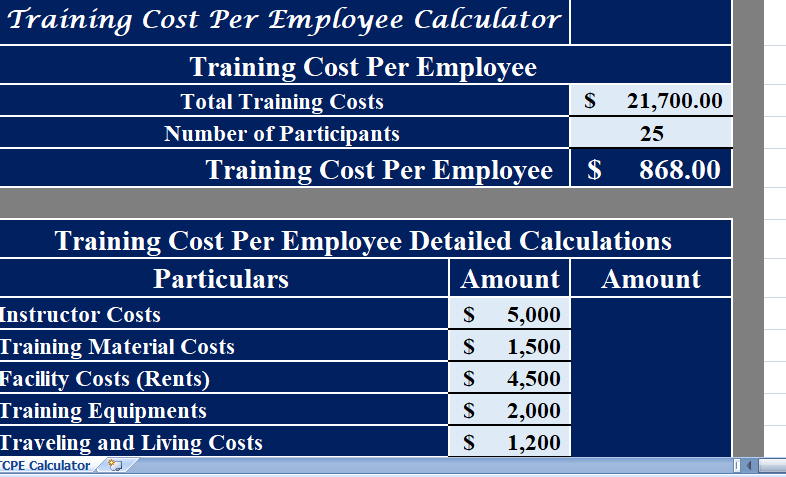Table of Contents
How to Deselect Cells in Excel
After adding the deselecting cells feature in Excel, this becomes so easy to unselect the cells you do not require within your current selection.
- Firstly, press and hold the “Control” key from the keyboard.
- Secondly, you need to click on the cells within your current selection that you want to deselect from the selection.
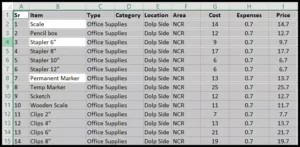
In the above given example image, we have to hold the Control key and clicked on the given cells B1, B3, and B7 to deselect those columns from the current selection(A1-I15).
You can see after the selection that selected columns get deselected.
How to Deselect the Entire Columns in Excel
- At First, press and hold the “Control” key from the keyboard.
- Next, click on the column header and drag to the entire column to unselect that column from your current selection.
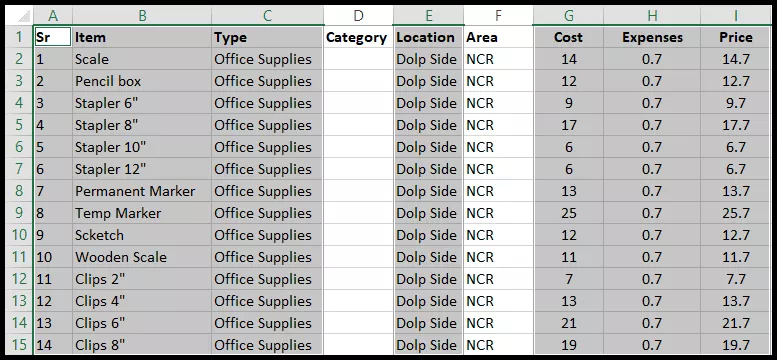
In the above provided example image, we have to hold the Control key and click on the column header (Category), and drag the entire column to D15 and we did the same for the column header (Area) to unselect those two entire columns (D & F) from the current selection (A1-I15).
How to Select Cells or Ranges in Excel
There is no change in selecting the cells or range of cells in Excel. The process of selecting the cells is the same and shown below:
- For contiguous cells, select the cell from where you want to create your selection and
- After that, press and hold the “Shift” button from the keyboard and then click on the other cell up to which you want to create a selection
- Or select the cell from where you want to create your selection and then drag it up to the cell to which you want to create a selection.
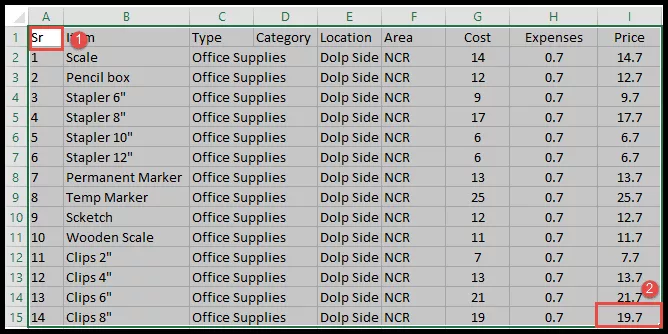
In the above example image, we have first clicked on cell A1 and held the Shift key, and then directly clicked on cell I15 to create a selection from (A1-I15).
- For non-contiguous cells, press and hold the Control key and then select the cells or ranges you want as your selection.
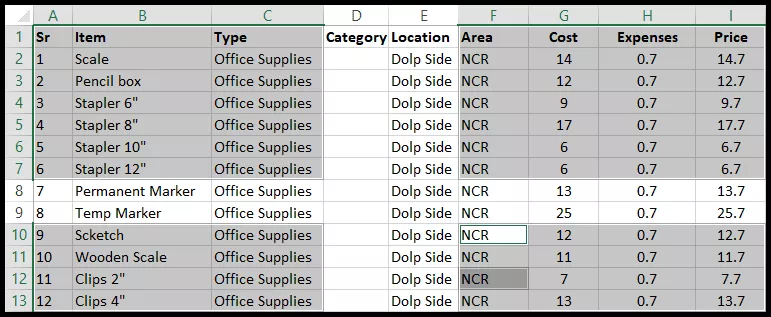
In the above example image, we have held the Control key and selected the non-contiguous cell ranges.