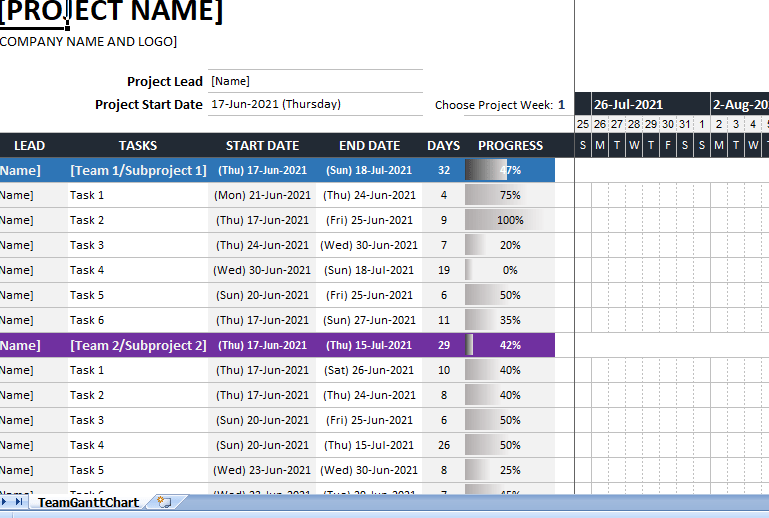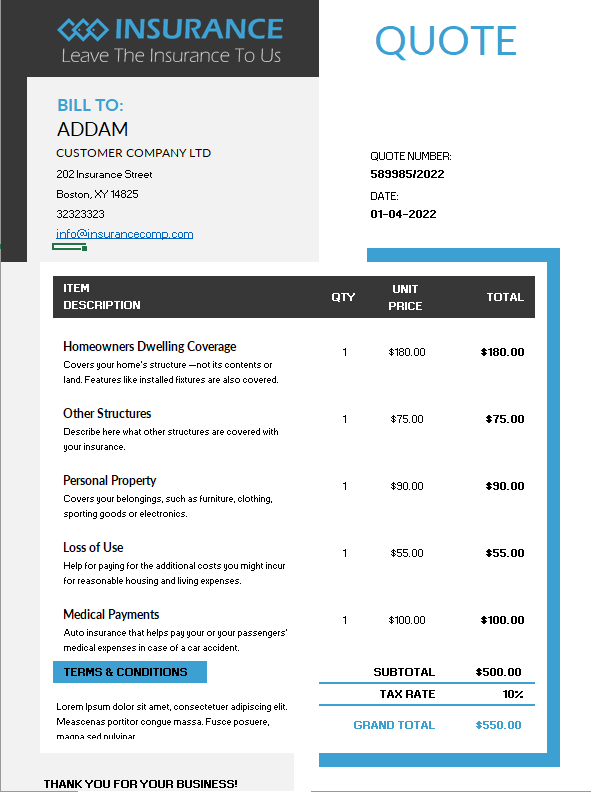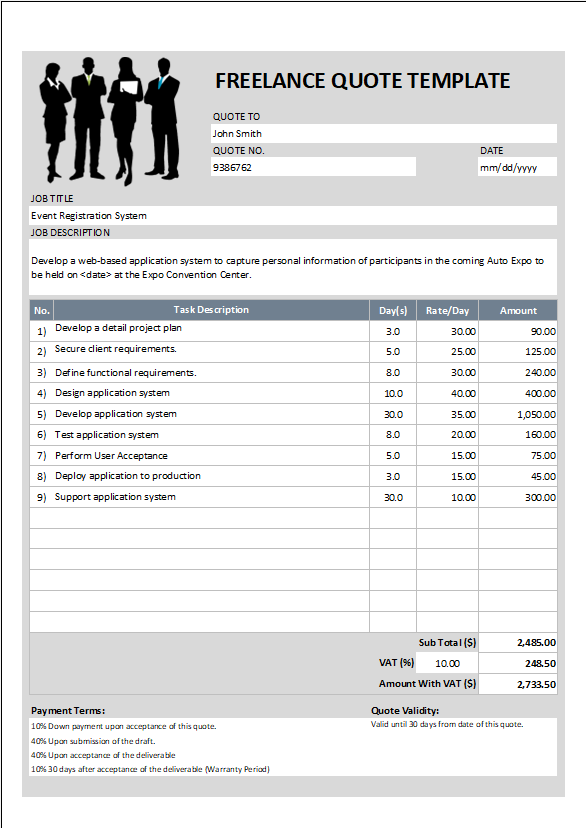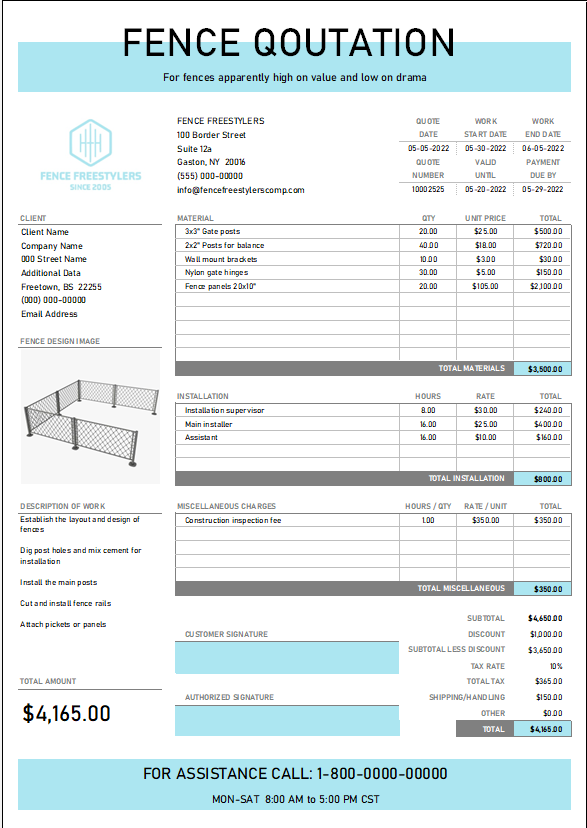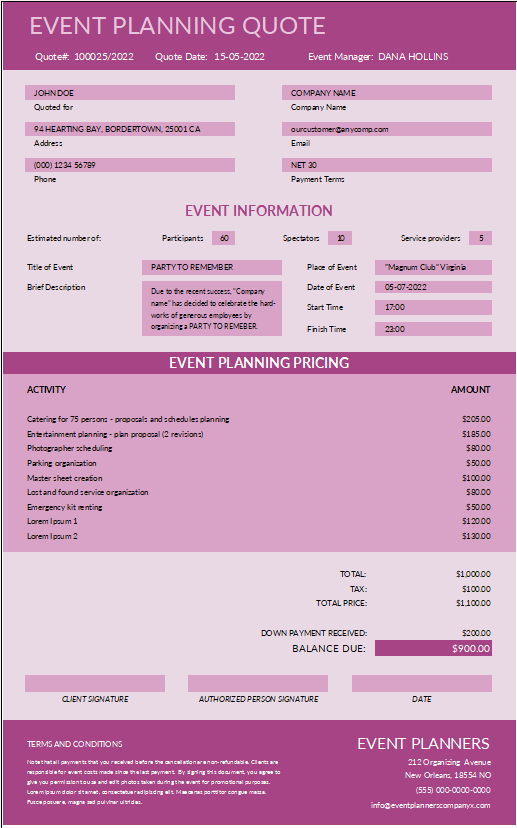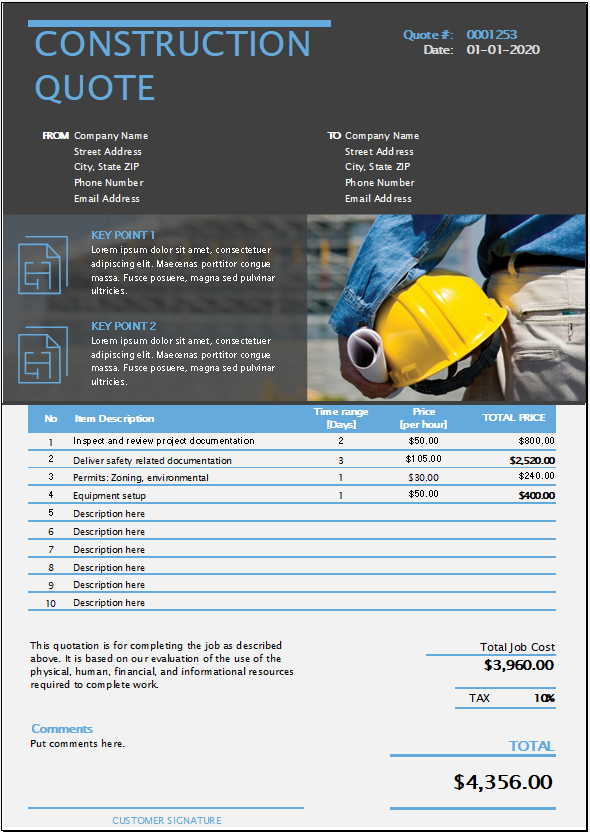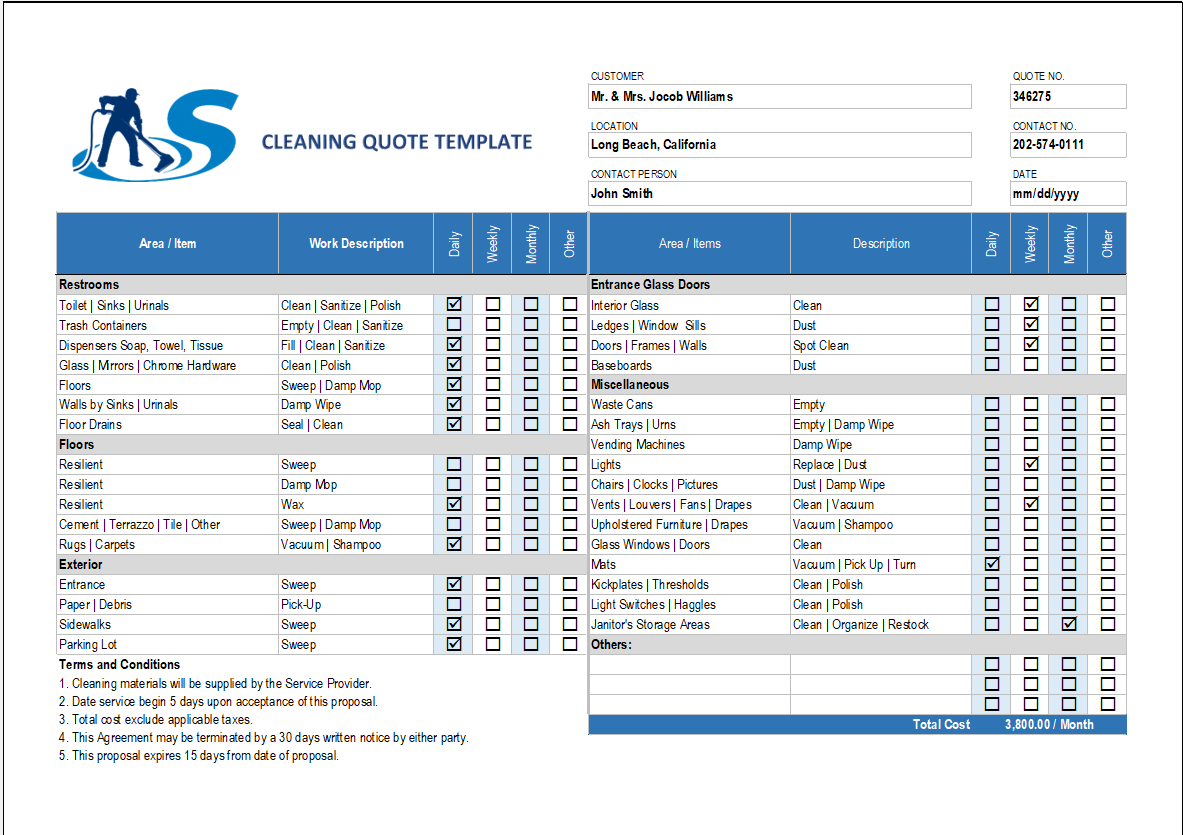Managing a team project comes with many challenges of course. The most successful team managers are able to navigate murky social waters between their team members. Bridging gaps created by differences in background, income, subculture, and many other nebulous factors. We may not be able to help mold a cohesive team from your disparate members – only time and wisdom can do that! But with our Team Gantt Chart Template, we have create a project management tool. This help you create pans, and see them follow through on time and without wasting resources.
Team Gantt
The good news is, if you already own Microsoft Excel, we have created a Gantt chart that offers most important project planning features. Our template will save you the time of creating your own project-planning flow chart.
Microsoft Planner Gantt
Our Team Gantt Chart template works for various project management styles and methods as well, including Waterfall and Agile. It helps you assign tasks to team members easily. Lets you customize color-coding as you like, and enables to view your project’s progress with minimal effort.
Creating a Gantt Chart
Enter Your Gantt Project Basics
When you are ready to create Gantt chart with this template, entering the basic project details is the best place to start. This includes Project Name, Company Name and Logo, Project Lead, and Project Start Date.
The area for these fields is on the top left of template. Click each cell or line and enter these pieces of information. You’ll notice that as soon as you enter Project Start Date, the Gantt chart view will populate with the corresponding week, dates, and days.
Enter Your Gantt Project Teams and Leads
Directly the project basics area, you can next enter your teams and team leads for the project. Each team is color-coded which makes it easier to distinguish between them on both work breakdown structure section and the chart itself.
Enter the Tasks, Dates, and Percentage Completion
If you happen to have all of your tasks, subtasks, dates, and assignments ready. You can move right into entering that data in appropriate cells.
Enter the Tasks and Team Members in Gantt Chart
You’ll see that each team’s section is broken down for subtasks, and each subtask can assigned to a different team member. Go ahead and enter those tasks and team members’ names. And if you need more rows, you can add them easily as needed.
Enter the Start and End Dates
If you have the start and end dates for tasks as well, enter those as you move through the work breakdown structure section of the template. Note that the start and end dates in the color-coded team row will adjust automatically as you enter the dates for the tasks.
Enter the Percentage Completion
As your project progresses and tasks are being processed, you can use the % Done column. The column is formatted for percentage, so just enter a number.