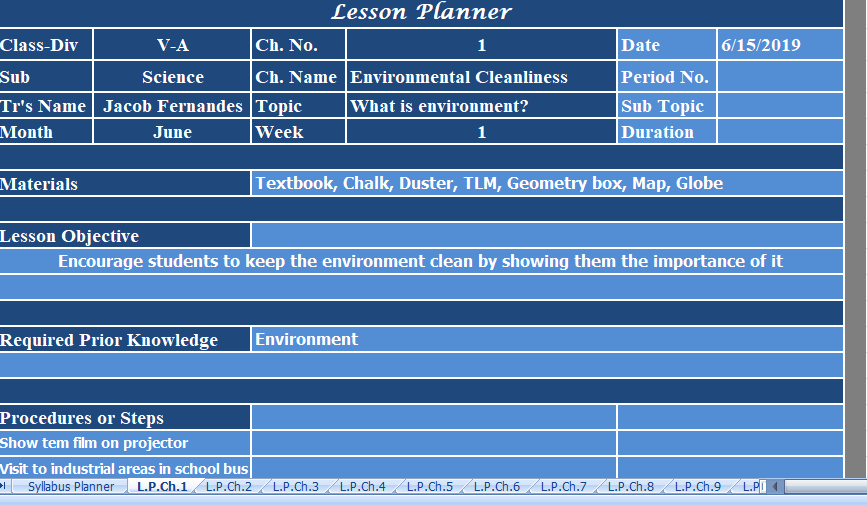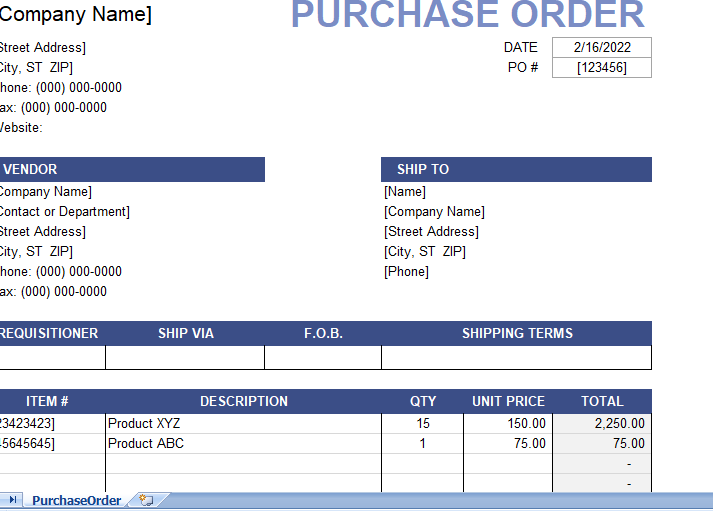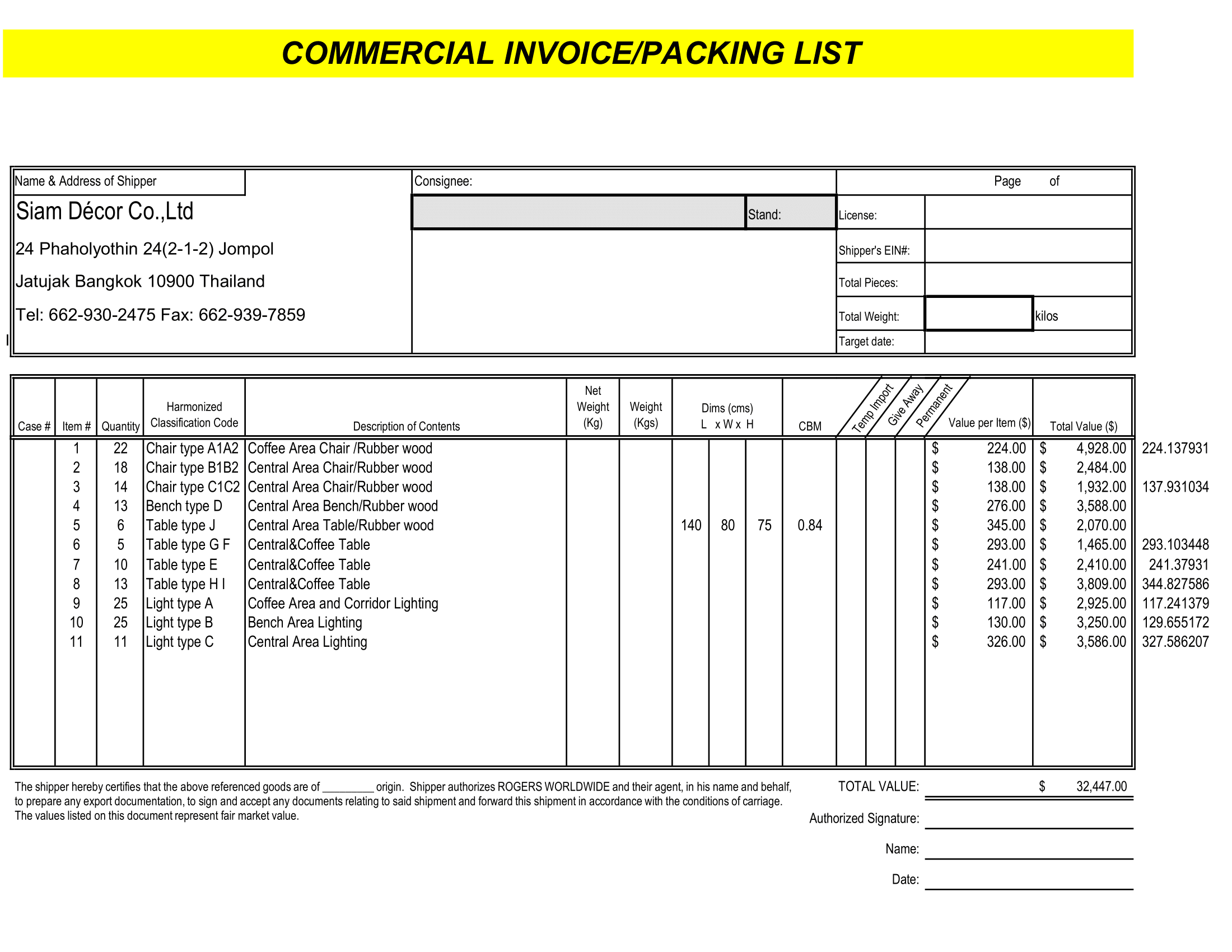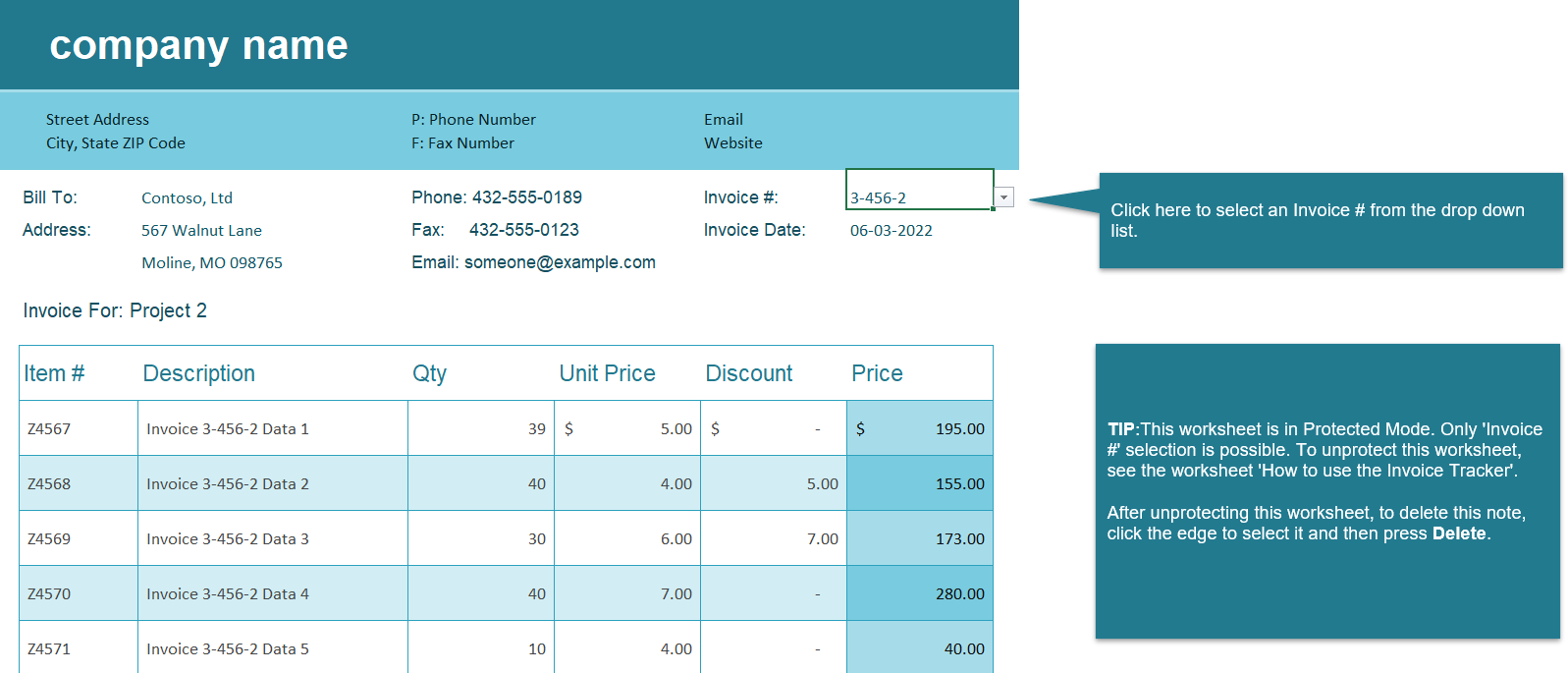Introduction to Using Slicers in Pivot Tables in Excel
A pivot table is a powerful tool in Excel that allows you to quickly summarize and analyze large amounts of data. One of the most useful features of pivot tables is the ability to use slicers to filter the data and view specific subsets of information. In this tutorial, we will walk through the steps of using slicers in pivot tables in Excel.
Step 1: Create a Pivot Table
Before you can use slicers in a pivot table, you first need to create the pivot table itself. To do this, select the data you want to analyze and then click the “Insert” tab on the ribbon. From there, select “PivotTable” and then choose where you want to place the pivot table.
Step 2: Add Fields to the Pivot Table
Once you have created the pivot table, you can add fields to it by clicking the “Add Fields” button in the “PivotTable Fields” pane. You can add any fields that you want to analyze, such as sales figures, product names, or date ranges.
Step 3: Create a Slicer
To create a slicer, click the “Slicer” button in the “Analyze” tab on the ribbon. In the “Insert Slicer” dialog box, select the field you want to use as the slicer and then click “OK.” The slicer will be added to the pivot table, and you can use it to filter the data.
Step 4: Use the Slicer
Once you have created the slicer, you can use it to filter the data in the pivot table. To do this, simply click on the items in the slicer that you want to include in the analysis. The pivot table will automatically update to show only the data that matches the selected items.
Step 5: Format the Slicer
You can also format the slicer to change its appearance and make it more user-friendly. To do this, right-click on the slicer and select “Format Control.” From there, you can change the font size, color, and other settings to make the slicer look the way you want.
Conclusion
Using slicers in pivot tables in Excel is a great way to quickly and easily filter and analyze large amounts of data. By following the steps outlined in this tutorial, you can create and use slicers to view specific subsets of information and gain valuable insights into your data.