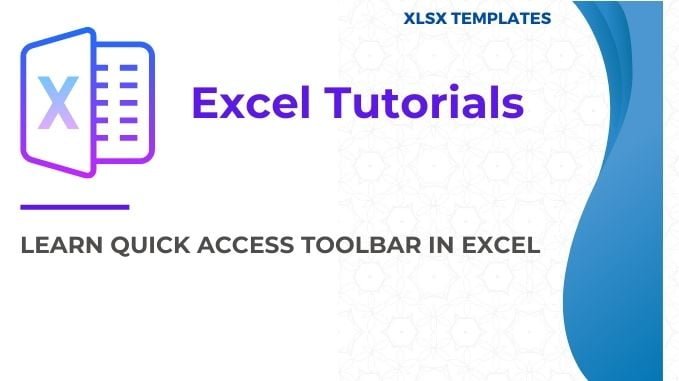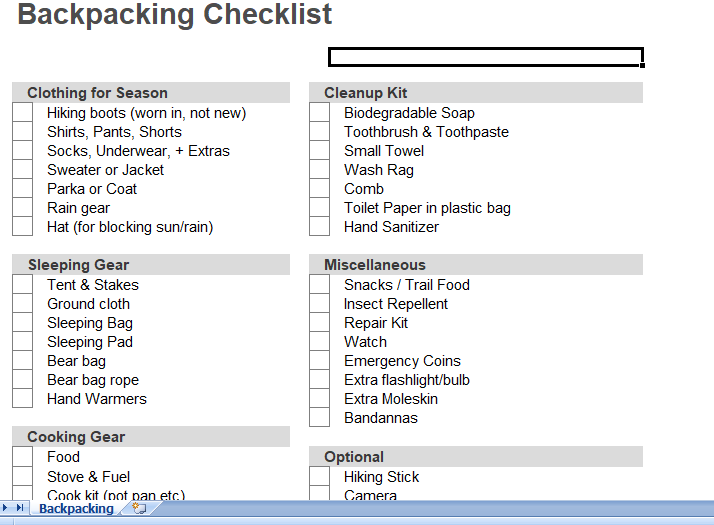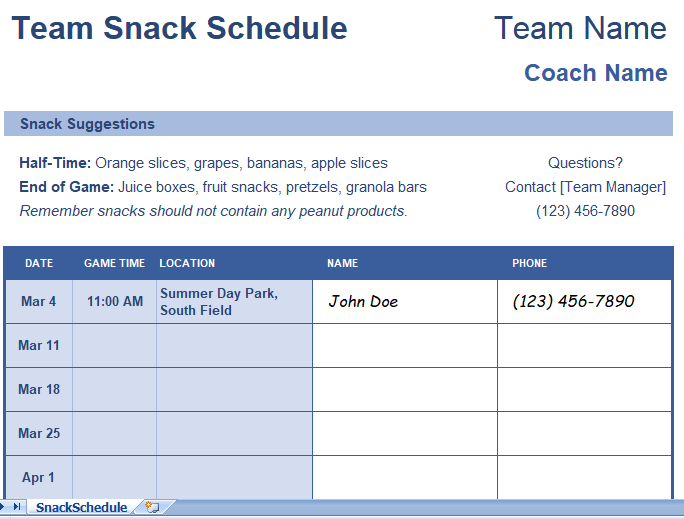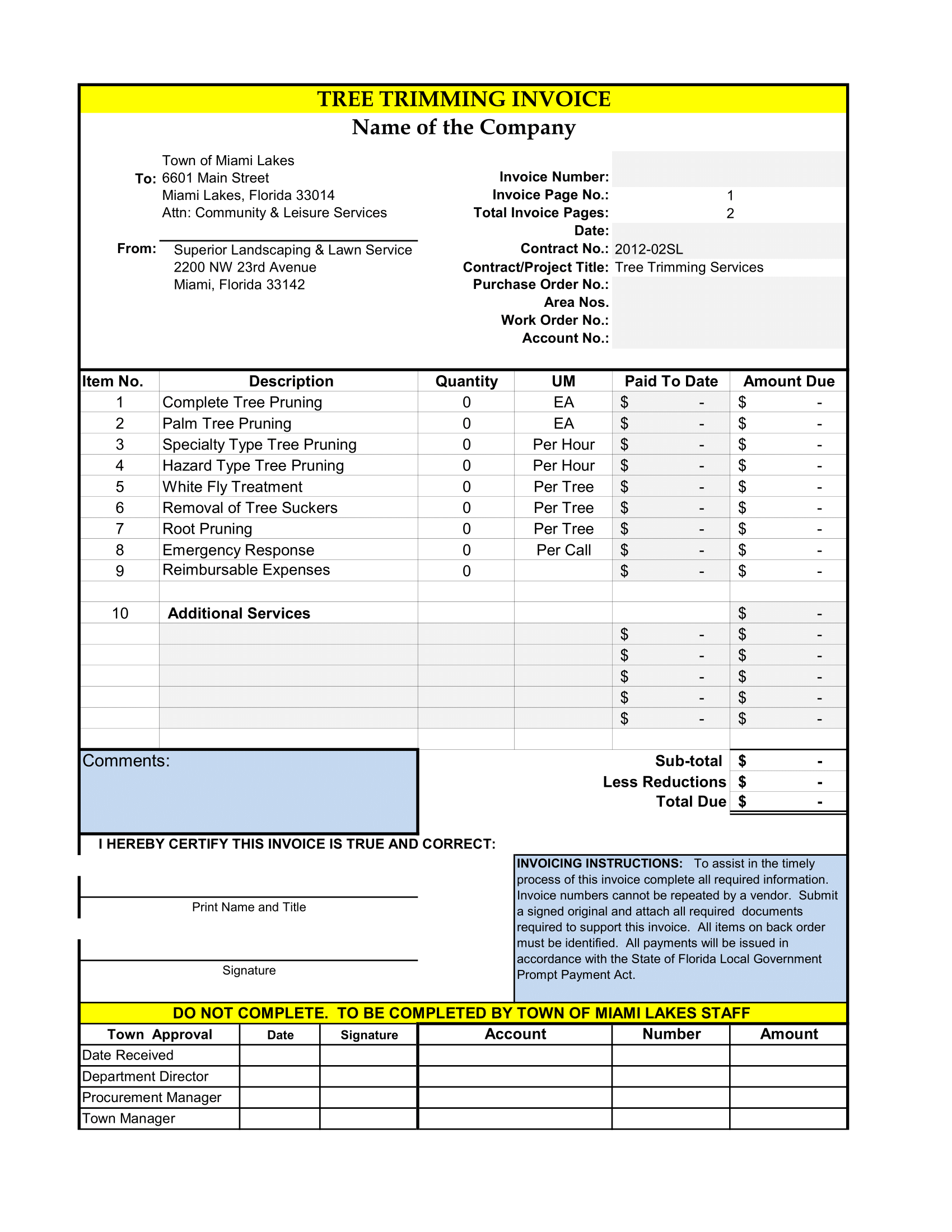How To Use Quick Access Tool Bar of Excel?
The Quick Access Toolbar (QAT) is a customizable toolbar that contains a set of commands that are independent of the tab on the ribbon that is currently displayed. It is located above the ribbon in the title bar of the Excel window.
By default, the Quick Access Toolbar contains the Save, Undo, and Redo buttons. You can add other commands to the toolbar, as well as remove or rearrange the existing buttons.
Here’s how to use the Quick Access Toolbar:
To add a command to the Quick Access Toolbar, click the Customize Quick Access Toolbar button (the small down arrow) on the right side of the toolbar, and then select More Commands from the menu.
In the Excel Options dialog box, select the commands that you want to add to the Quick Access Toolbar, and then click the Add button.
To remove a command from the Quick Access Toolbar, click the Customize Quick Access Toolbar button, and then select More Commands. In the Excel Options dialog box, select the command that you want to remove from the Quick Access Toolbar, and then click the Remove button.
To rearrange the buttons on the Quick Access Toolbar, click the Customize Quick Access Toolbar button, and then select More Commands. In the Excel Options dialog box, use the up and down arrow buttons to move the buttons to the desired position on the Quick Access Toolbar.
Example for Quick Access Tool Bar
Here’s an example of adding the “Bold” command to the Quick Access Toolbar:
Click the Customize Quick Access Toolbar button, and then select More Commands from the menu.
In the Excel Options dialog box, select the Bold command from the list on the left, and then click the Add button.
Click OK to close the Excel Options dialog box.
Now you can use the Bold button on the Quick Access Toolbar to quickly apply bold formatting to cells in your worksheet.
What are the commands of Quick Access Tool Bar Include?
The Quick Access Toolbar (QAT) is a customizable toolbar that contains a set of commands that are independent of the tab on the ribbon that is currently displayed. By default, the Quick Access Toolbar contains the Save, Undo, and Redo buttons, but you can add or remove any commands that you want to the toolbar.
Here is a list of some common commands that you might find on the Quick Access Toolbar:
- Save: saves the current workbook
- Undo: undoes the last action
- Redo: redoes the last action that was undone
- Bold: applies bold formatting to cells in your worksheet
- Italic: applies italic formatting to cells in your worksheet
- Underline: applies underline formatting to cells in your worksheet
- Copy: copies cells to the clipboard
- Paste: pastes cells from the clipboard
- Font: allows you to change the font, font size, and font color of cells in your worksheet
- Print: prints the current worksheet or workbook
- Find: searches for a specific value or text in the current worksheet or workbook
- Insert: inserts a new worksheet, chart, or other object into the workbook
- Format Painter: copies formatting from one cell or range of cells and applies it to another
- Formulas: displays the Formulas ribbon, which contains commands for working with formulas and functions in your worksheet
- Data: displays the Data ribbon, which contains commands for working with data in your worksheet, such as sorting, filtering, and pivot tables
Keep in mind that the Quick Access Toolbar is customizable, so you can add any commands that you frequently use to the toolbar to make them easily accessible.