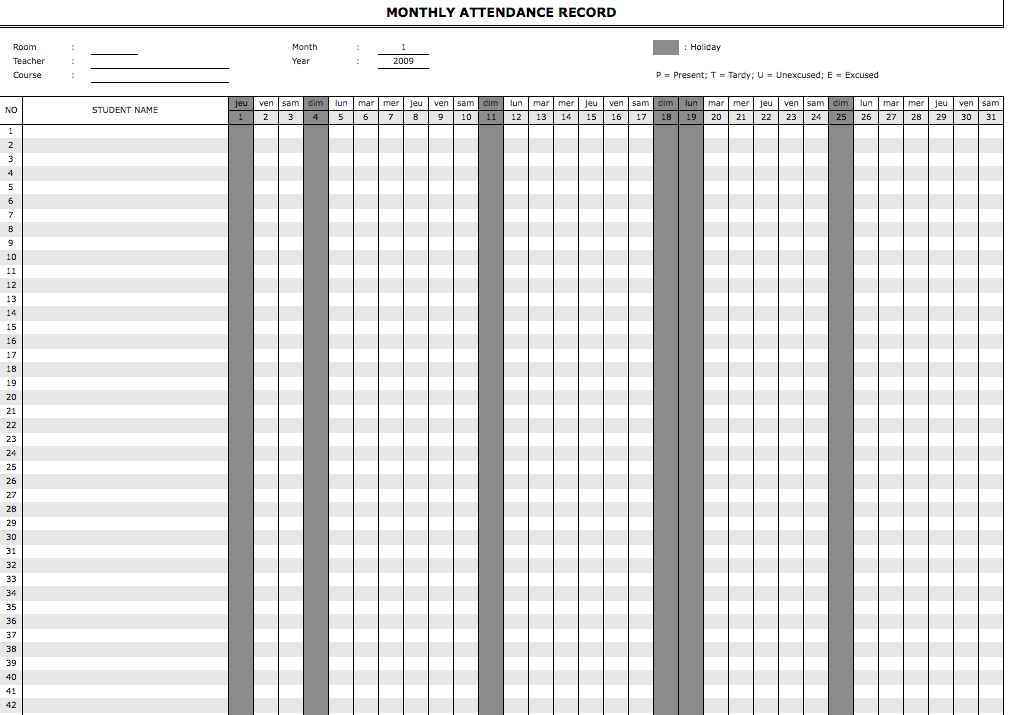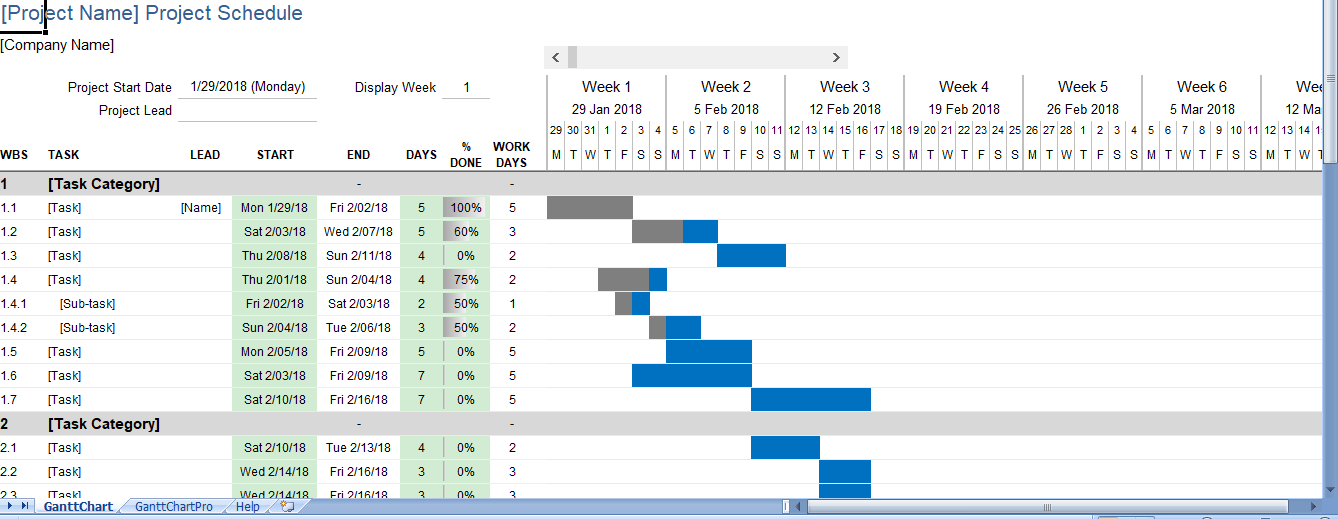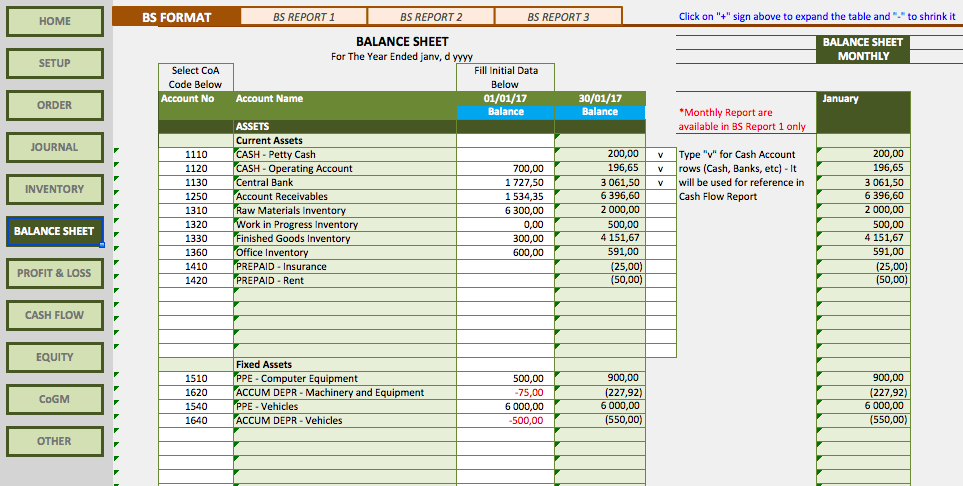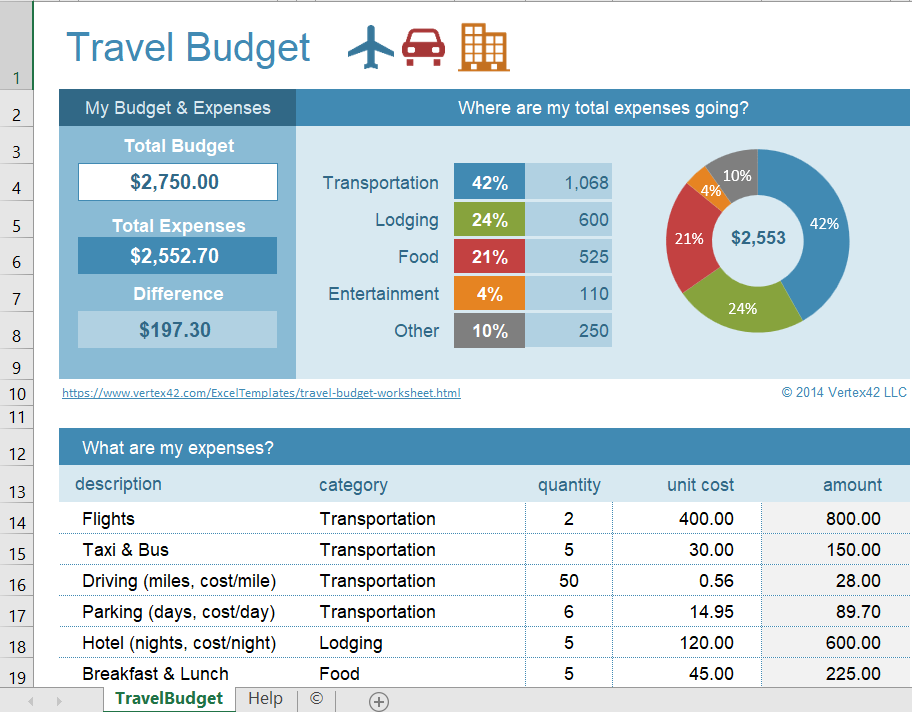The best way to enter data in a table is Data Entry Form. But, creating a form to enter data it not a cup of cake.
Yes, that’s right.
While struggling with this problem, we have found that you can create a form in Excel for data entry with only a single click.
The best part about this form is it’s pre-built and flexible. Just look at the below example.

Here’s the idea:
To create this entry form, the only thing you need to do is to activate it.
Table of Contents
How to Create Data Entry Form in Excel
In a short while, you will know that how helpful this tool is. But, this is the drawback is that there is no listing of this data entry form in the ribbon. So, before you start you have to make it appear in excel ribbon.
Also, before you activate this form, you need a table to enter data or at least headers of the data.
To activate it, click any of the cells in the table or just select one of the heading cells and use one of the below two methods.
- Use the keyboard shortcut key: Alt + D + O + O.
- Add an icon to quick access toolbar.
- File ➜ Options ➜ Quick Access Toolbar.
- Choose Command From ➜ Commands Not In Ribbon ➜ From ➜ Add ➜ Click OK.

And you see, all the headings of your data table have automatically captured in the form.
How to Use Data Entry Form in Excel?
To use this form you need to understand some basic things which I have mentioned ahead.
#1. Create New Entry
To create a new data line fill all the input boxes with data click on the “New” button. Now if you look at the below example you’ll find that there is no input bar for the amount column.
there is a formula in the amount column to multiply the quantity by the price.
That means this form is quite smart to discover the columns where there is no need to input data.

#2. Navigate Entries
To navigate all the entries which you have entered in your data, you can use the scroll bar or you can use “Find Prev” & “Find Next” buttons.

#3. Edit Entries
To edit an existing entry you have to first navigate to that entry by the using method mentioned above. Once you navigate, you can make the changes in any of the input boxes and after that, just press enter key.

#4. Delete Entries
There is delete button also to delete an entry you have. A pop window will appear for the confirmation of the deletion and it will instantly delete that entry from your data table.

#5. Find a Specific Entry
If you are working on a large data, you can use “Criteria” button to find a specific entry.
For example, if you want to find entries from below table which match some specific criteria, just click on criteria button, enter the criteria in the input box and press Enter.
You will get the data entries matching your criteria. You can also use your criteria in more than one input box.

Important Points about this Data Entry Form
Well there some important points which you should know to play well with this form.
- The maximum number of input boxes you can use in data entry form is 32.
- The width of the input box is purely connected with the related column in the worksheet. If your worksheet columns are not sufficiently wide to show values, the same width will reflect in your data form also.
- On the other hand, if only one of the columns is over in width, the same width will reflect for all input boxes in data form.
- If you have a range with the name of “Database” then there is no need to select any cell from the table. It will always insert data in that table.
- While using criteria to pull some specific data, you can use Excel Wildcard Characters in this form.
- While creating data entries if you try to overwrite data in the cell, it will give you an alert message “Cannot extend list or database”.
Conclusion
In the end, I just want to say that this data entry form is very useful although it has very few options.
If your requirement is not so high you can use this tool rather than clubbing in some high-grade user-forms.
I hope you found this tool helpful in your work and now tell me one thing.

![How to Create a Data Entry Form in Excel [One-Click, No VBA]](https://xlsxtemplates.com/wp-content/uploads/2022/02/Add-a-heading-679-×-381-px-2.jpg)